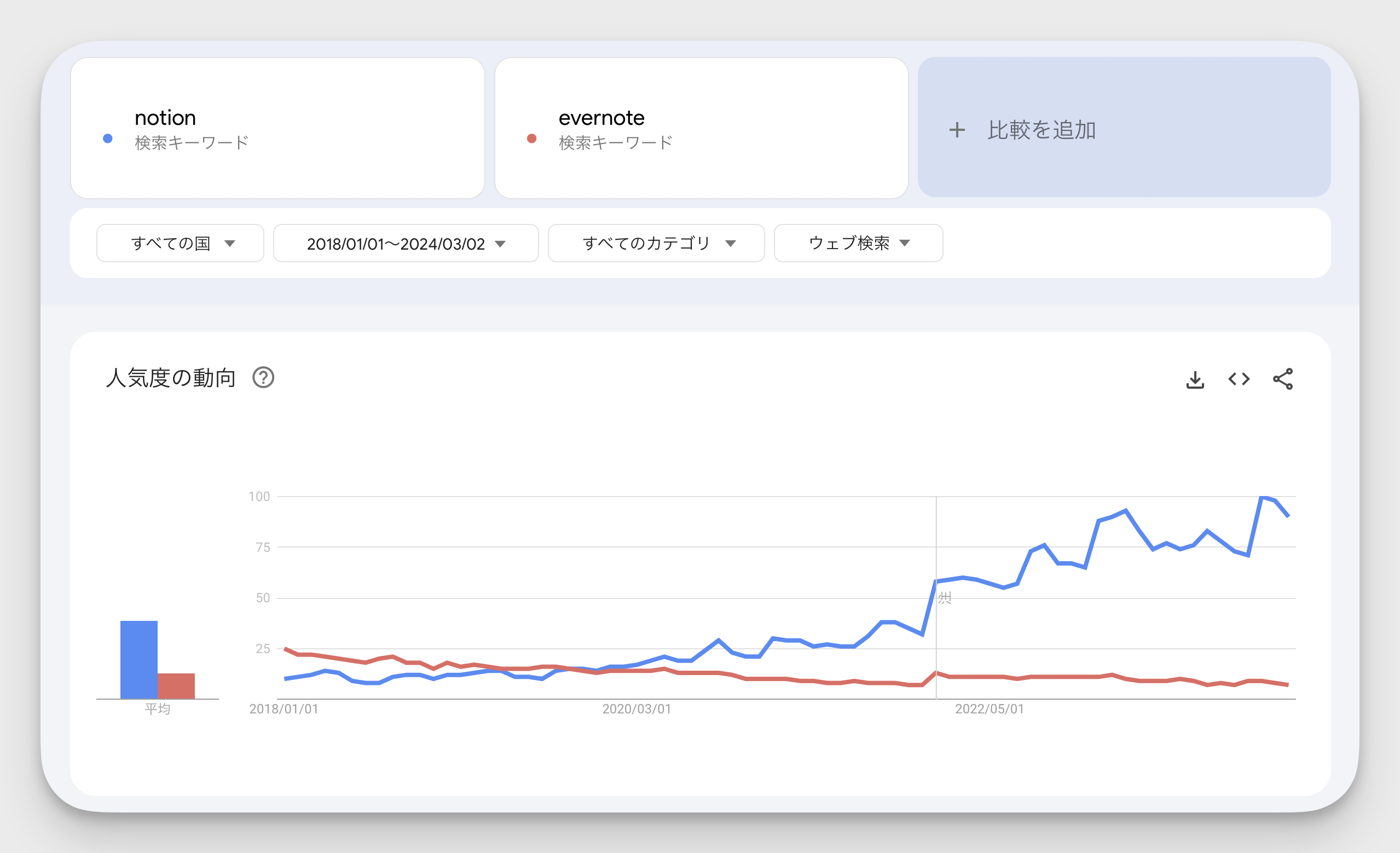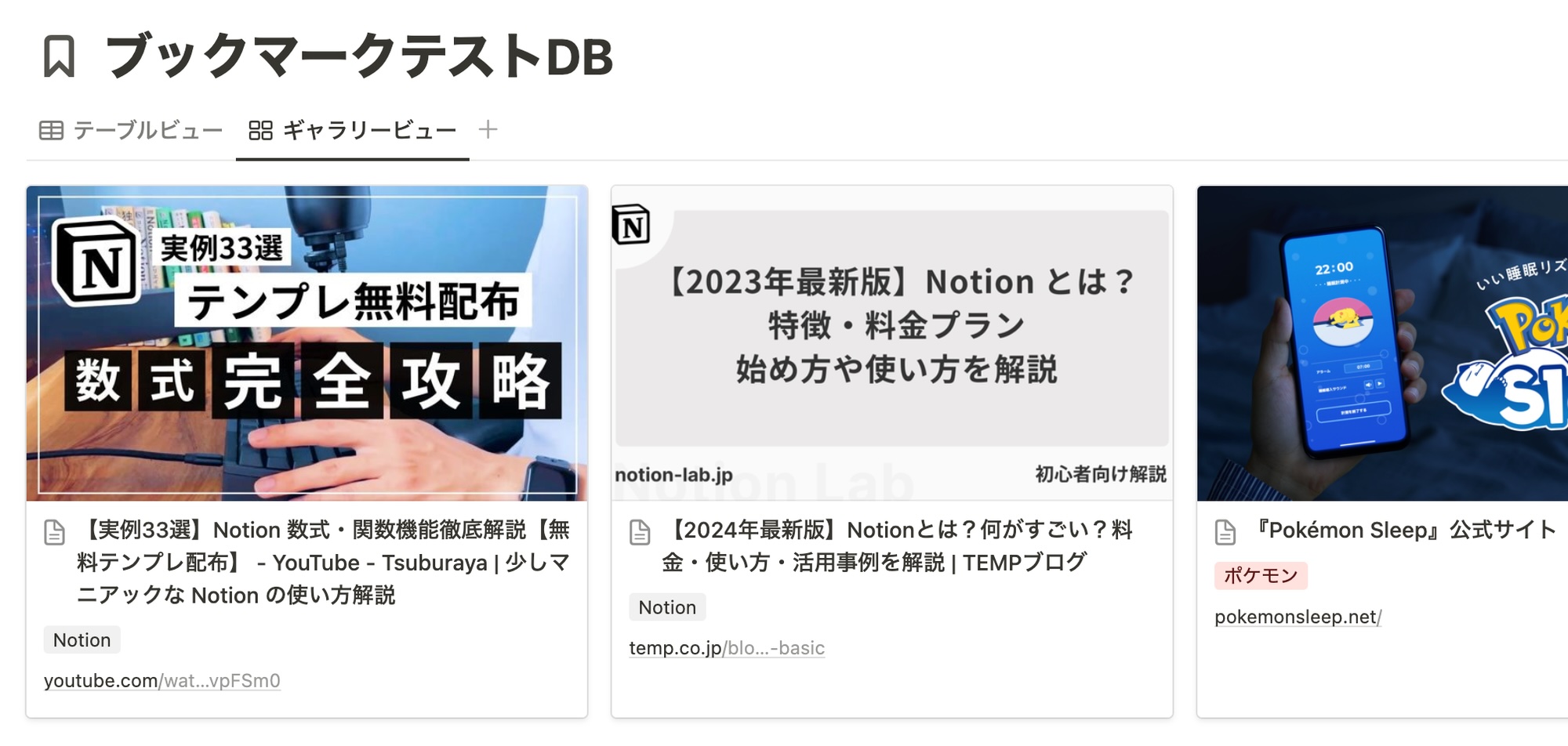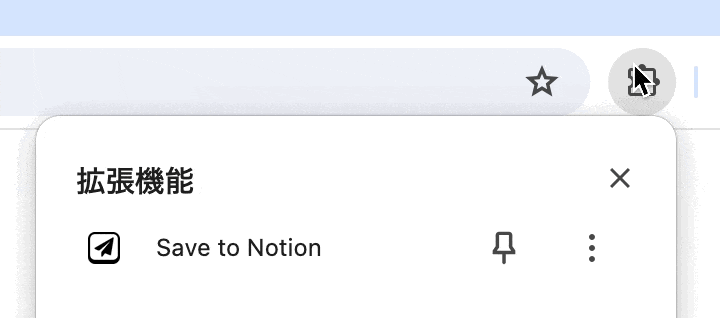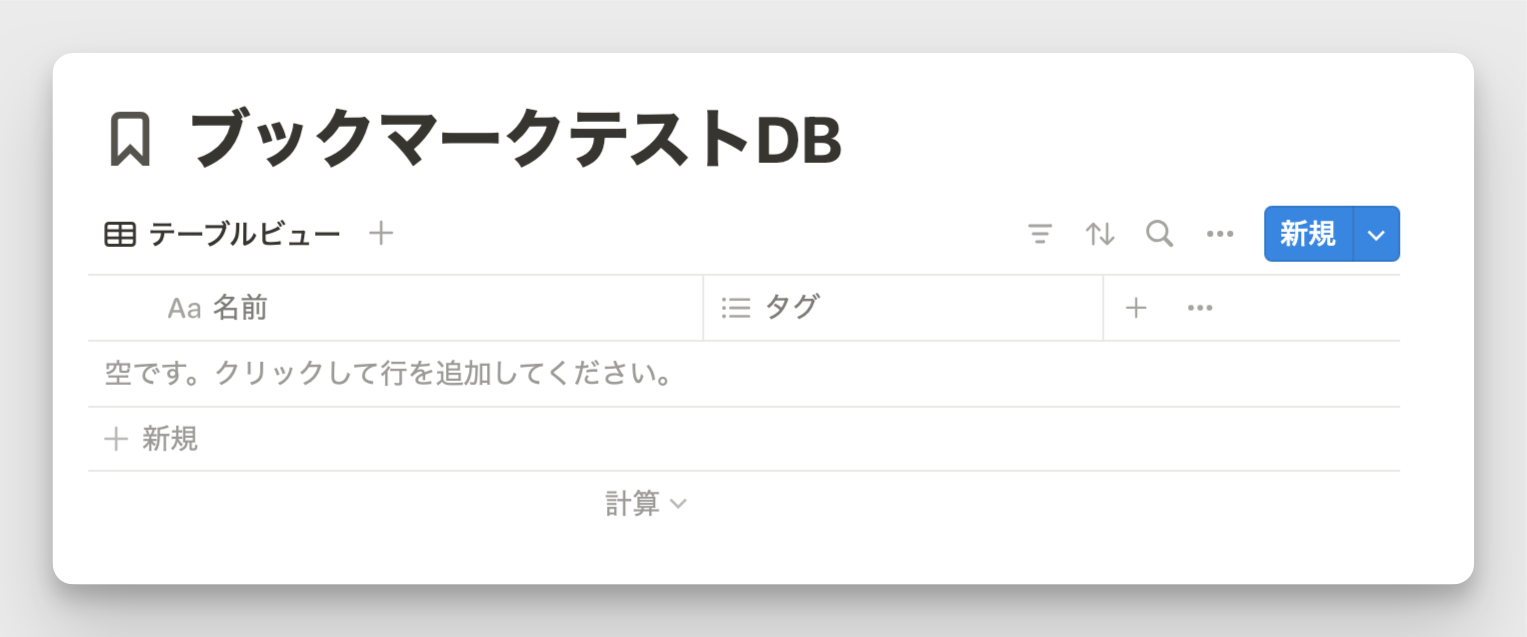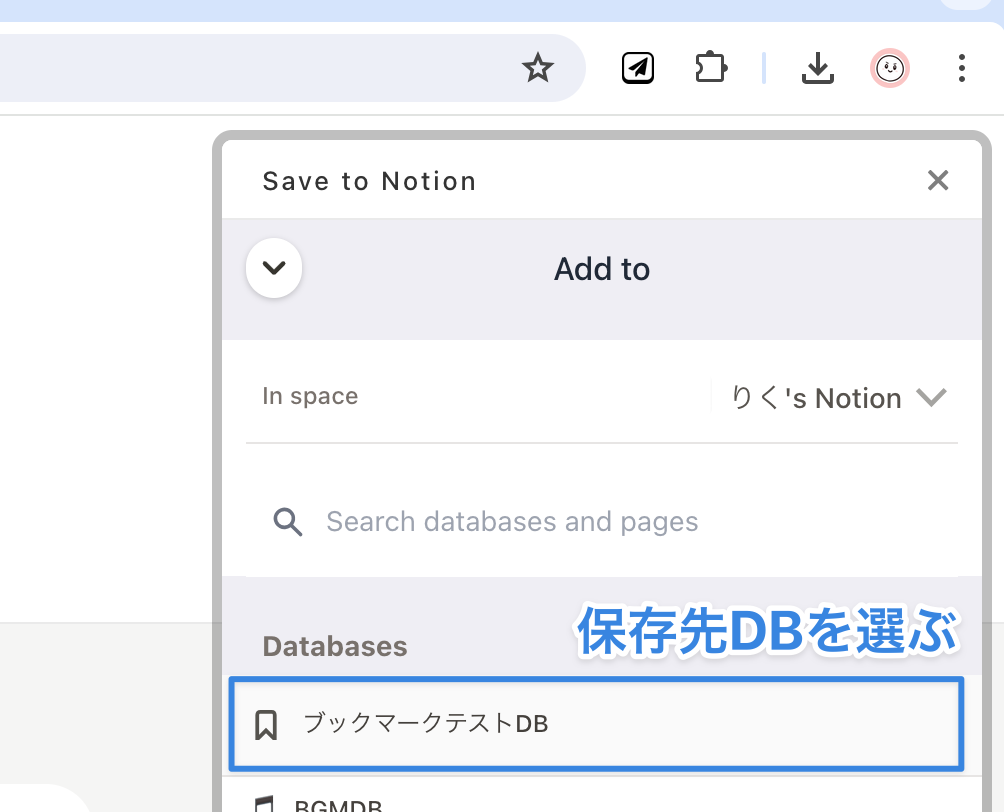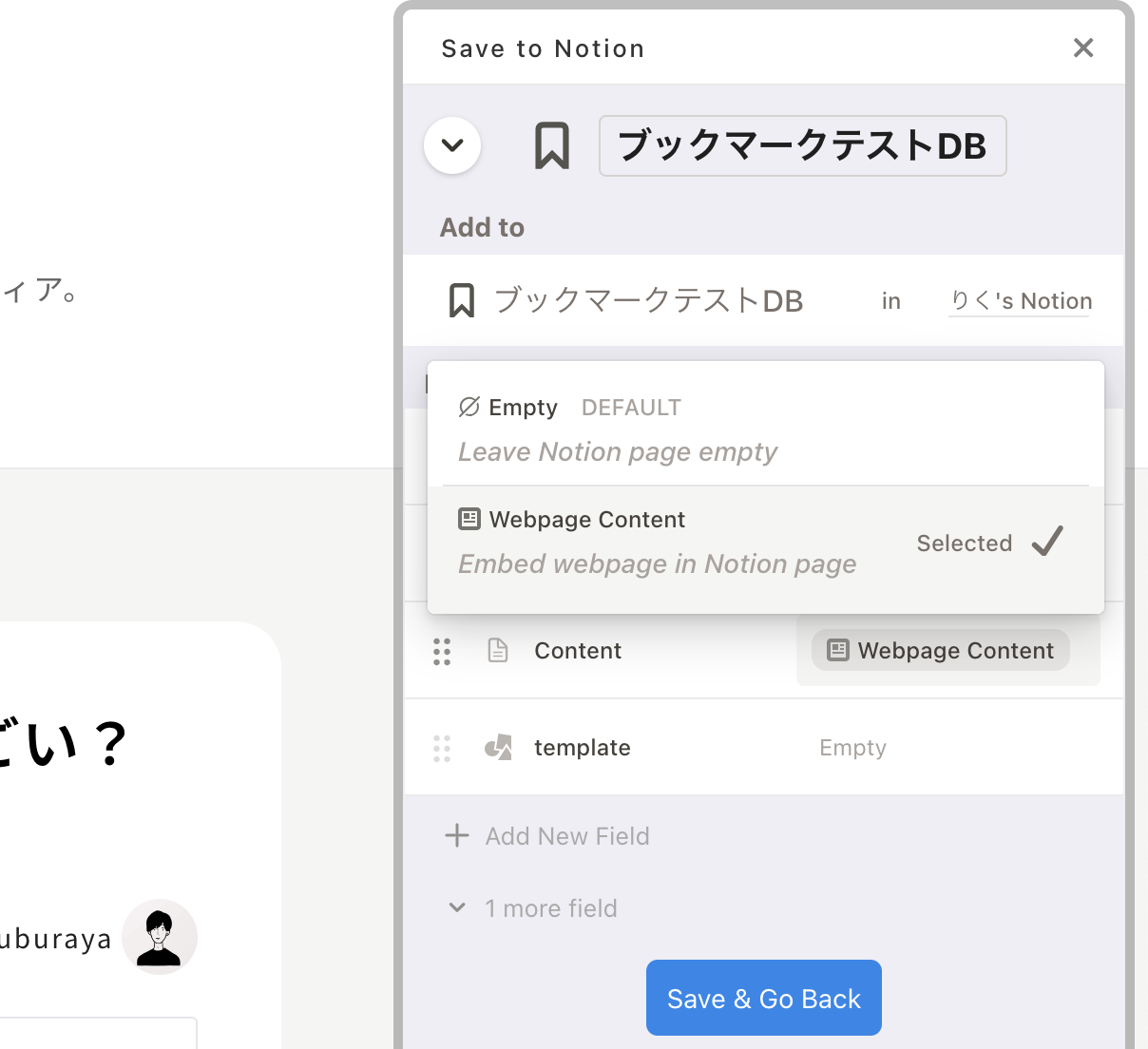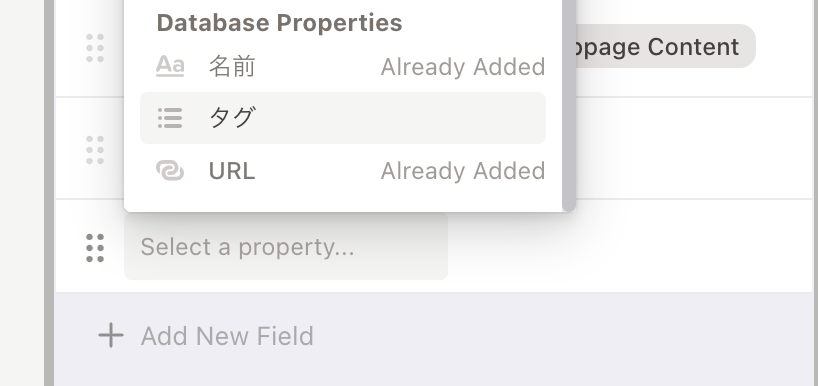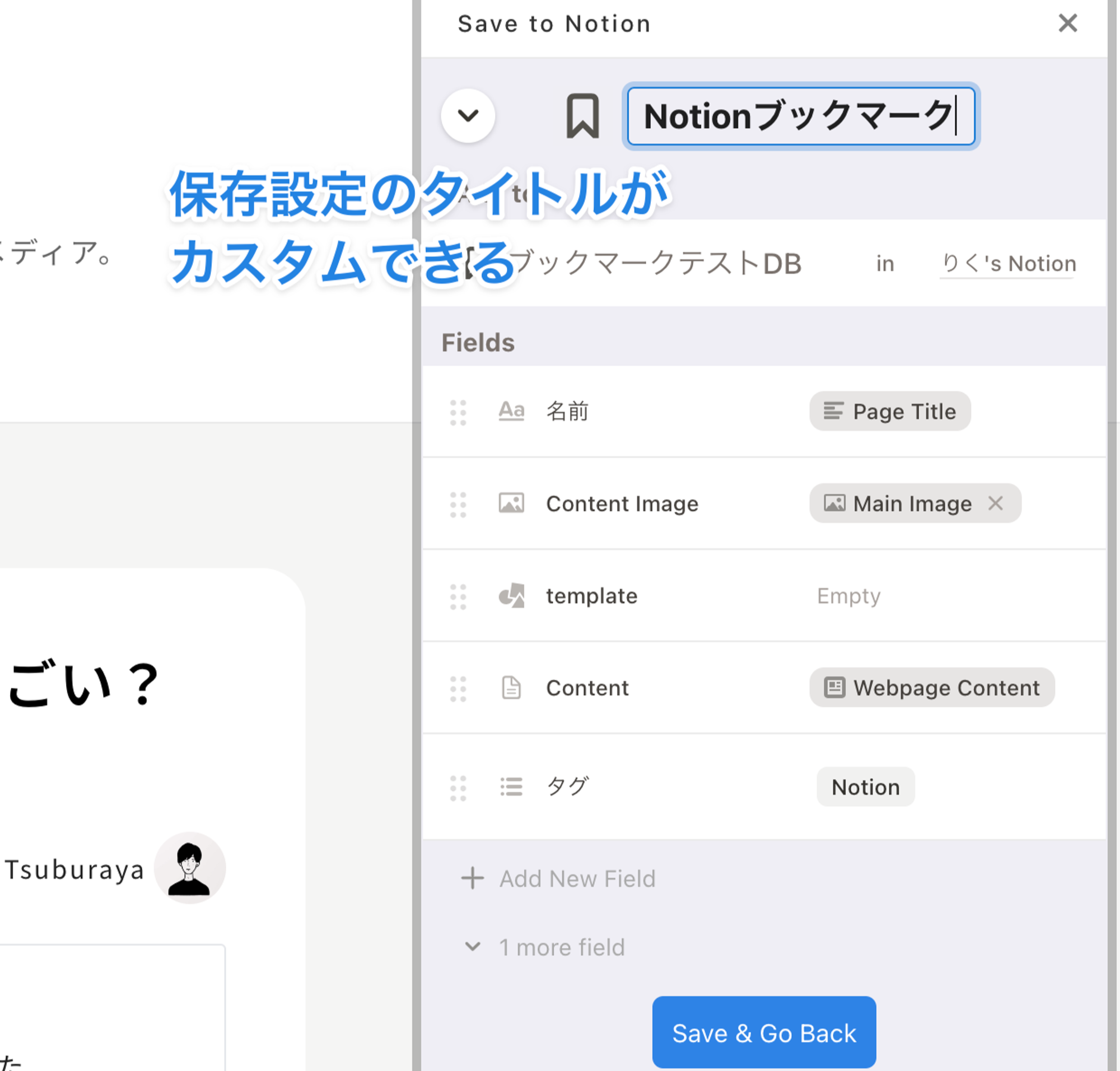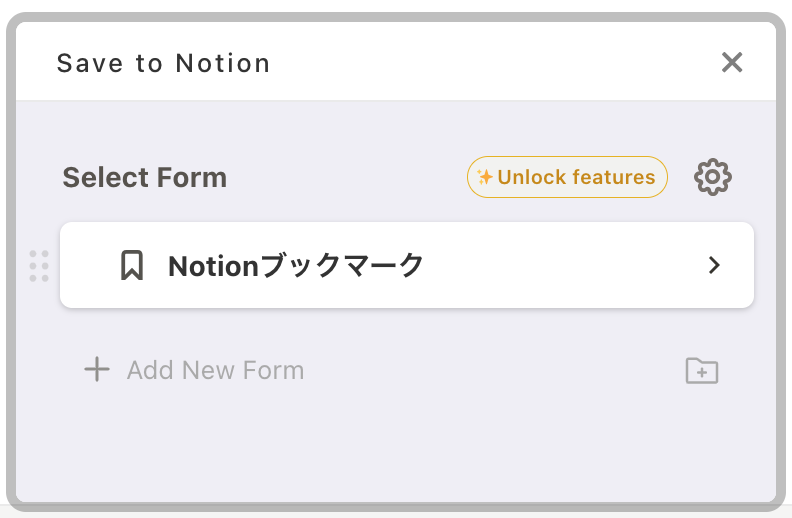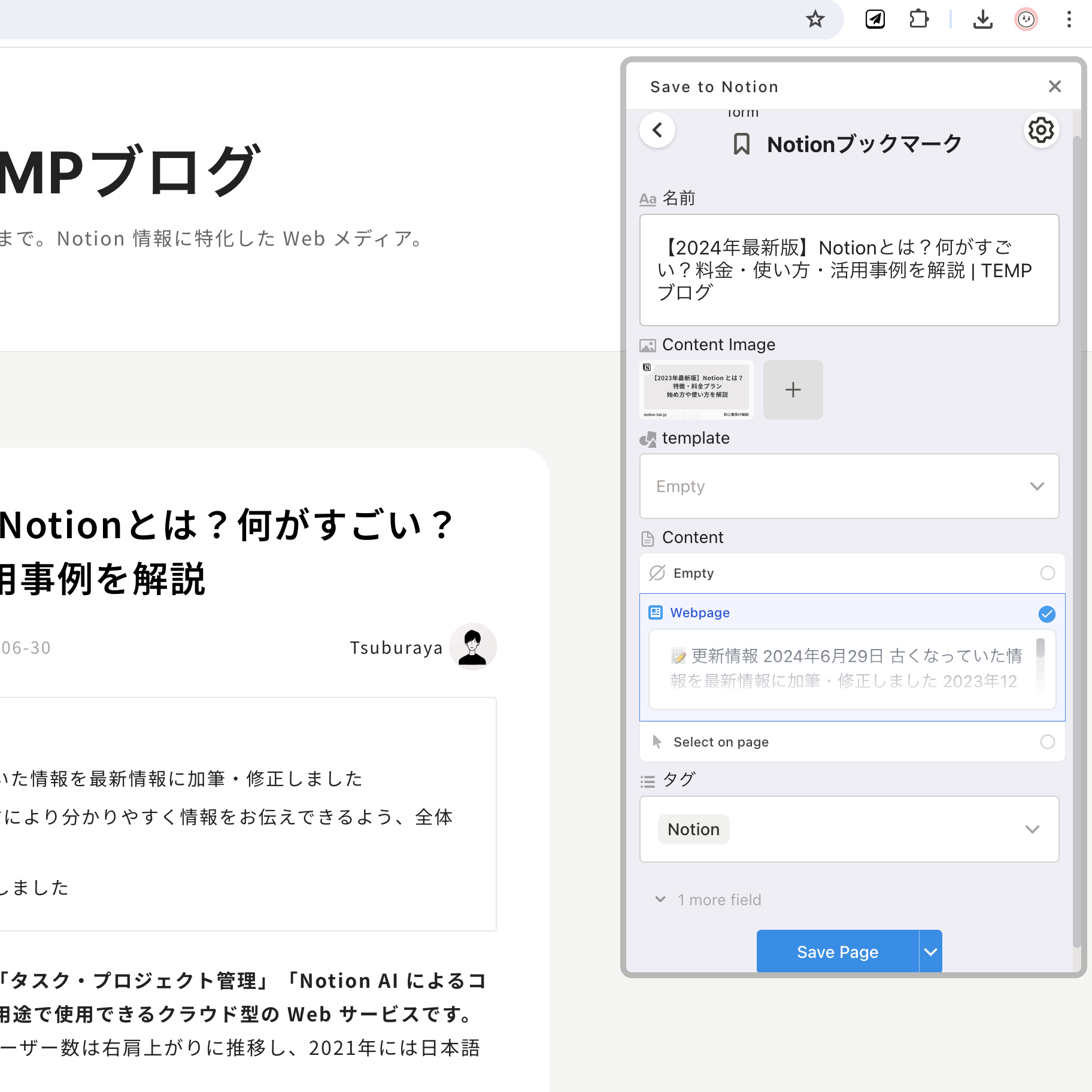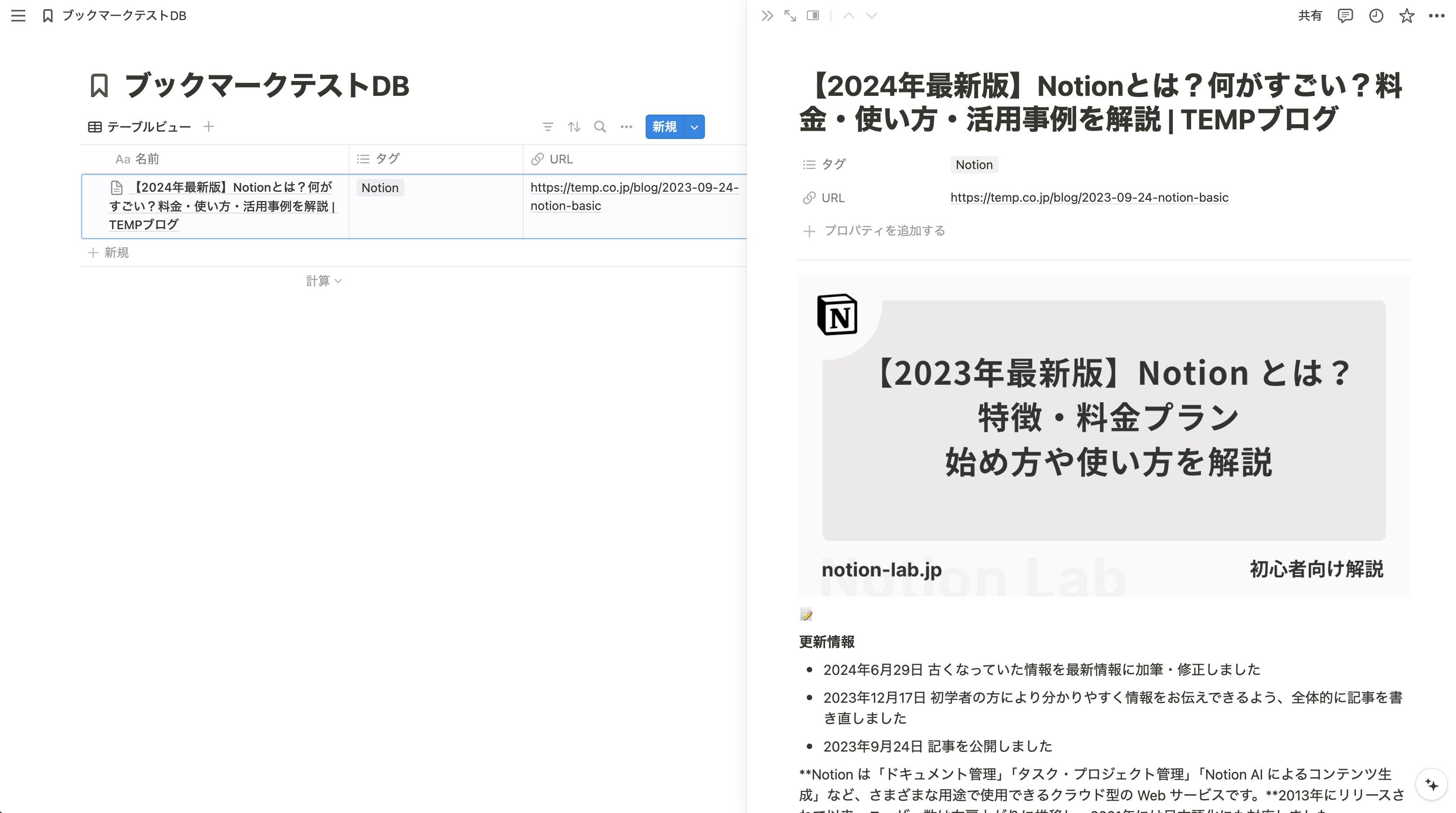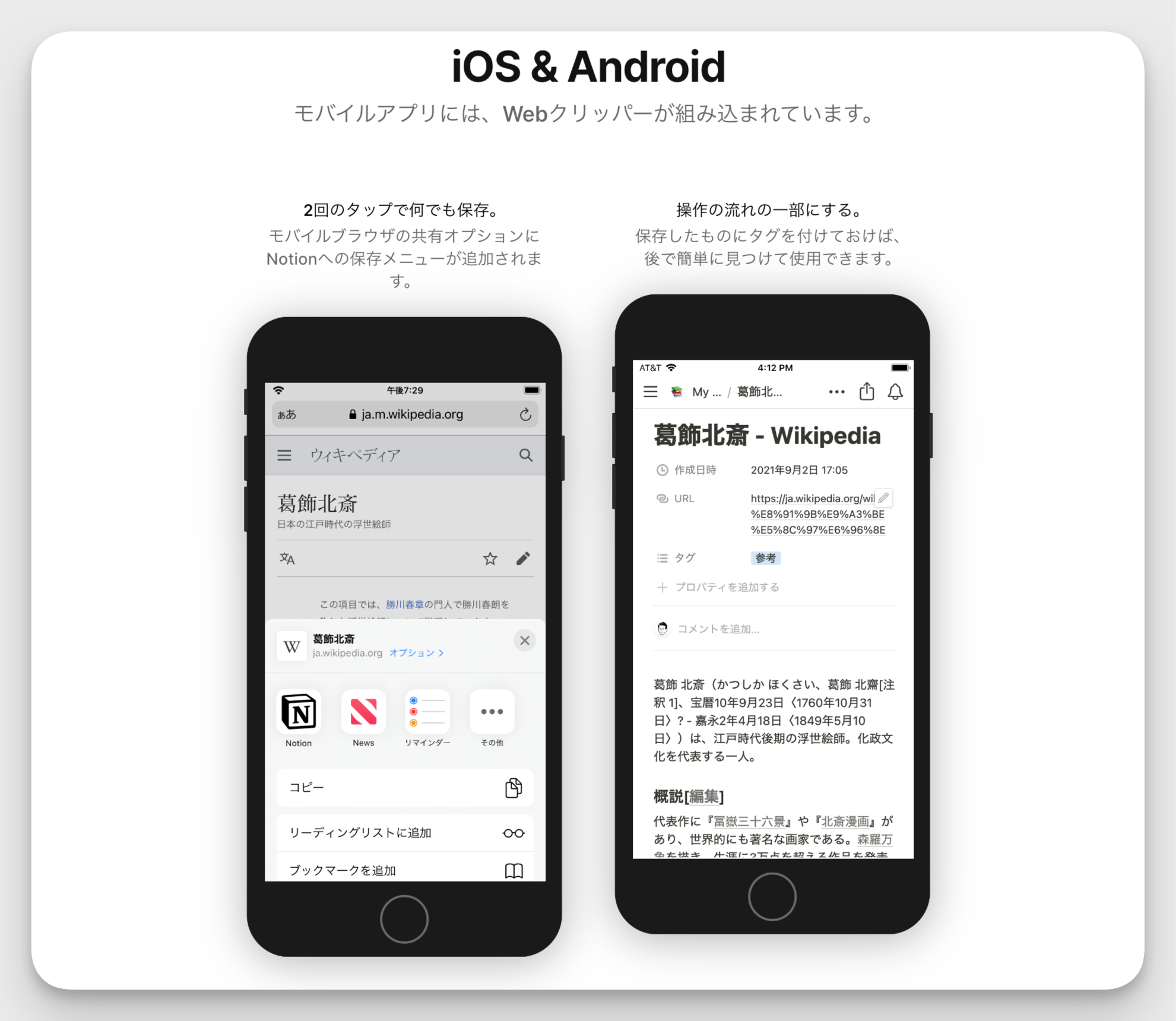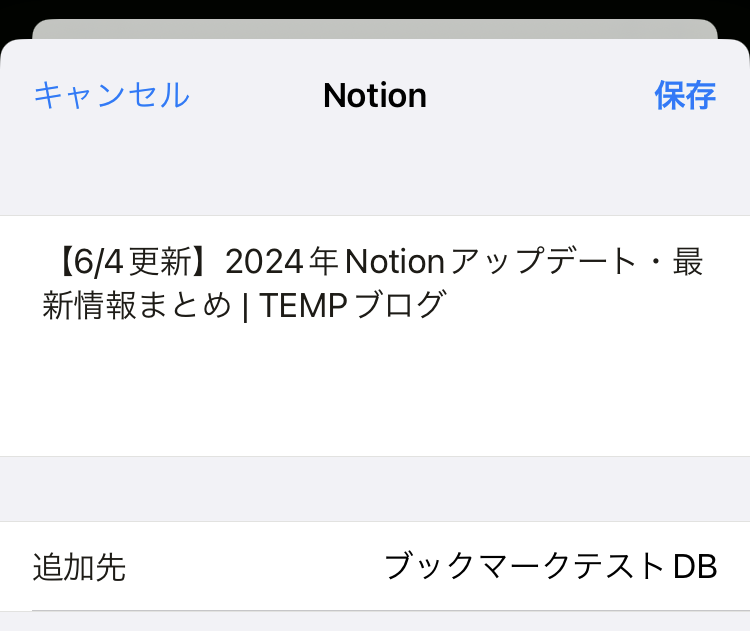前の記事
【Save to Notion】NotionにWebページを保存する方法
Notion のデータベース機能はさまざまな情報を収集・管理するのに優れており、その中でも Web ページをブックマークして保存したい場面は多いのではないでしょうか。そんな時、Chrome 拡張機能を使うと簡単にWeb ページの情報を Notion のデータベースに保存することができます。
今回は Web クリップ用の Chrome 拡張機能の中でも特におすすめの「Save to Notion」をご紹介します。
この記事でわかること
- Save to Notion で実現できること
- Save to Notion の詳細な使用方法
- スマホから Notion に Web クリップする方法
そもそも Notion とは
Notion(ノーション)は「ドキュメント管理」「タスク・プロジェクト管理」「Notion AI によるコンテンツ生成」など、さまざまな用途で使用できるクラウド型の Web サービスです。 2013年にリリースされて以来、ユーザー数は右肩上がりに推移し、2021年には日本語化にも対応しています。
Notion 公式アンバサダー / 株式会社 TEMP 代表
Notion は、2021年頃までは一部のスタートアップ企業や IT 企業でのみ使われているという状況でしたが、現在ではトヨタやベネッセなどの日本を代表する大企業でも取り入れられるようになりました。
あわせて読みたい
Save to Notion で実現できること
Save to Notion を利用することで、効率的にWeb ページの URL を Notion のデータベースの URL プロパティにブックマークでき、記事本文も Notion のページ内に保存することができます。
また、指定したカテゴリやタグなどのプロパティ情報も任意で保存できるので、Notion 上での管理がとてもやりやすいです。
画像もクリップしてくれるので、ギャラリービューなどで表示すると美しく、わかりやすいですね。
Notion Web Clipper について
「Notion Web Clipper」 という Notion 公式から出ている Chrome 拡張も存在します。
こちらもシンプルで使いやすいのですが、プロパティを保存できる Save to Notion が機能的に上位互換になっています。
私の場合、普段のブックマークは Save to Notionで。
いつもと違うデータベースにサクッと保存したい場合はシンプルな Notion Web Clipper といった使い分けをしています。
Save to Notion の使用方法
では実際に Save to Notion の使い方・手順を説明していきます。
STEP 1. Chrome ウェブストアからインストール
以下のリンクから、「Chrome に追加」でインストールすることができます。
インストールができたら、すぐに使えるよう固定しておきましょう。
STEP 2. 保存用データベースを作成
Save to Notion で Web ページを保存するデータベースを Notionで作っておきましょう。
今回は「ブックマークテストDB」というデータベースを作りました。
STEP 3. Save to Notion のフォーム設定を行う
Save to Notion のアイコンをクリックすると、ポップアップが開きます。
「Add a Form」→「Select a Page or Database」と進み、先ほど作成した Web ページを保存するデータベースを選択しましょう。
その後、フォーム設定の画面が開きます。
「Content」はデフォルトの「Empty」から「Webpage Content」に変更しておきましょう。
これで Web ページ内の情報(記事本文)も Notion に保存されるようになります。
あとはお好みですが、「Add New Field」からタグなどのプロパティを追加することもできます。
ここで特定のプロパティを入力しておくと、このフォームからページを保存するとき毎回そのプロパティで保存されるようになります。
ここでは「Notion」タグを選択し、Notion 関連の情報をブックマークする用のフォームにしてみます。
上部からフォームのタイトルも変更できるので、わかりやすいものにしましょう。
「Save & Go Back」でフォームの設定が完了です。
異なるフォーム(保存設定)を作りたい場合は、次の画面の「Add New Form」から作成できます。
STEP 4. 実際に Web クリップする
実際に保存したいページ上で Save to Notion アイコンをクリックし、作ったフォームを選びましょう。
タイトル・画像・ページ内容が自動入力されていることがわかります。
これでよければ「Save Page」をクリック。
これで保存完了です。
このように、用意したデータベースに本文や URL プロパティも含め、保存できていることが確認できます。
スマートフォンから Web クリップする方法
Save to Notion はChrome拡張機能なので、スマホでは使えません。
ですが、スマホ版 Notion アプリには Web クリッパーが組み込まれており、iOS や Androidなどの スマホからでも簡単にWeb ページを保存することができます 。
スマホでの Web クリップの手順
事前に Notion 公式アプリをインストールして、ログインしておきましょう。
ブラウザの共有画面に、Notion への保存メニューが追加されているので選択します。
追加先のページかデータベースを選んで「保存」をタップすると、本文も含め Notionに保存できます。
Notion Web Clipper と同様、タグなどのプロパティは自動で保存出来ないので手動で入力する必要があります。