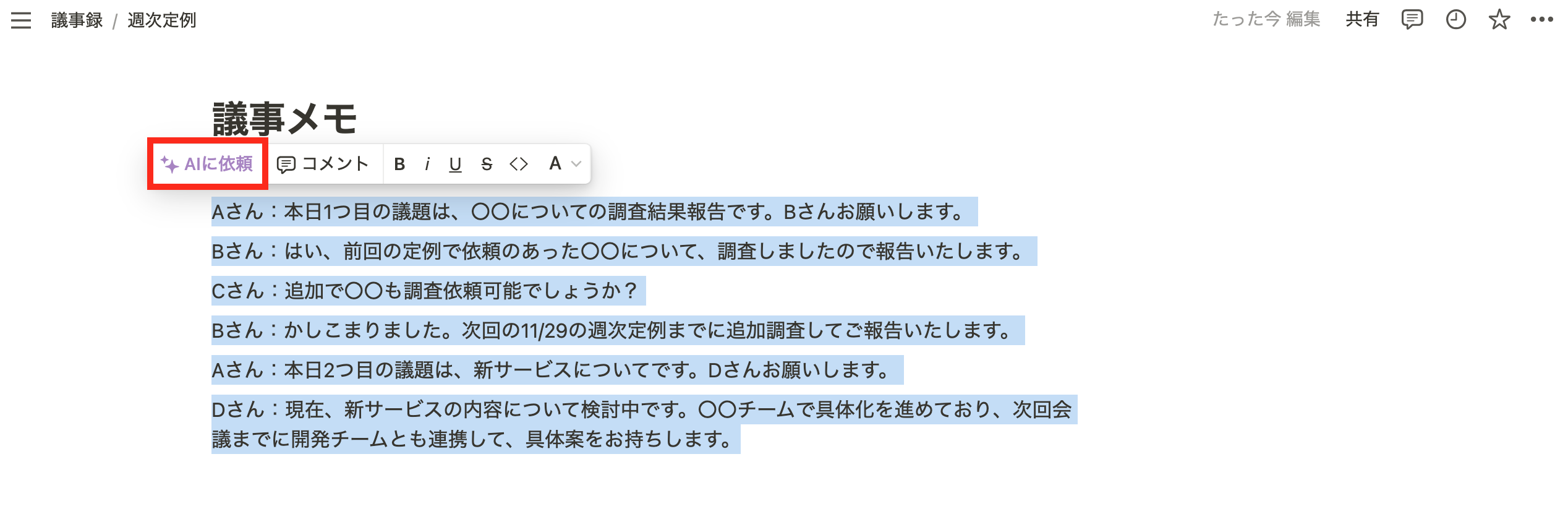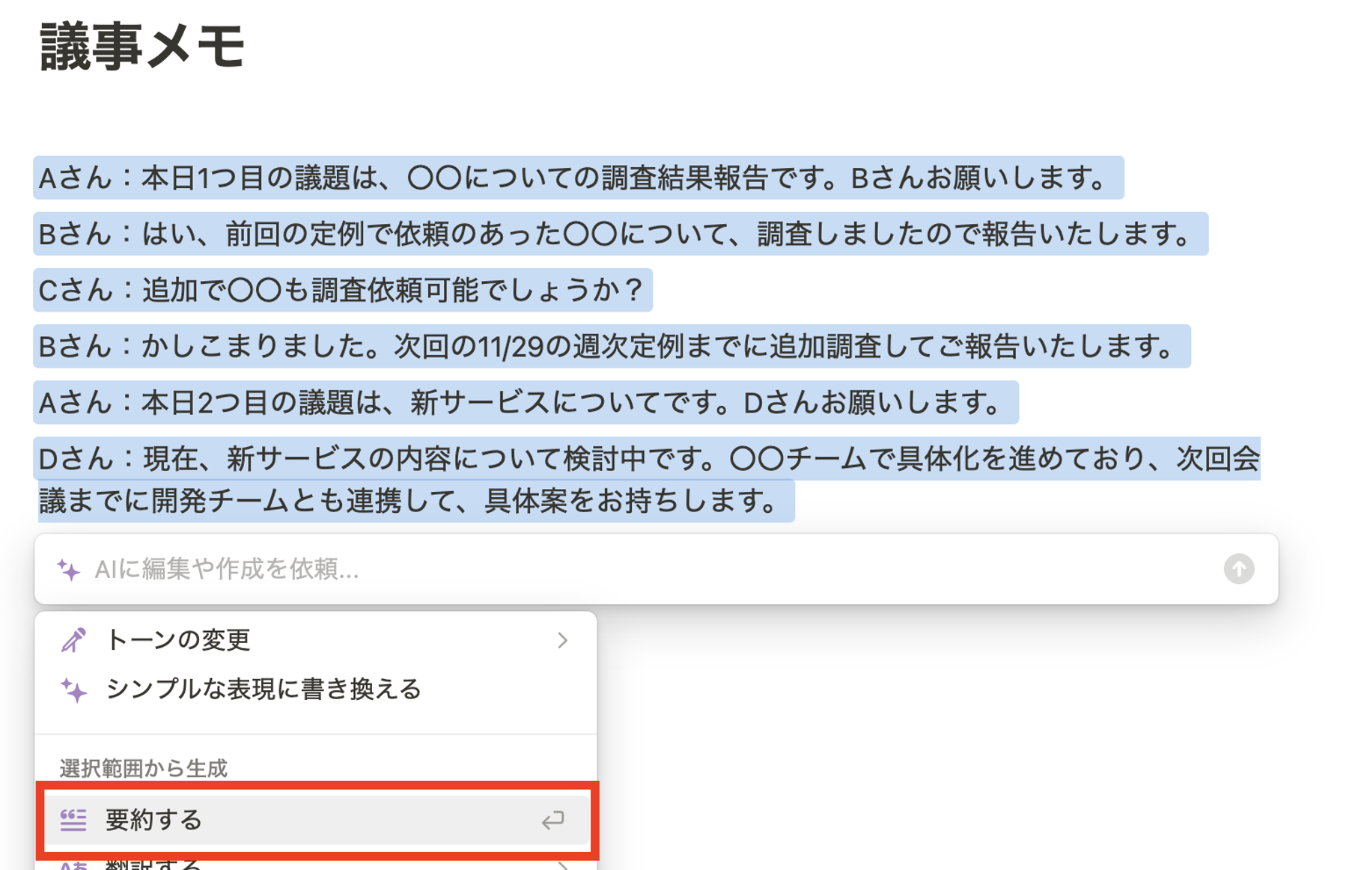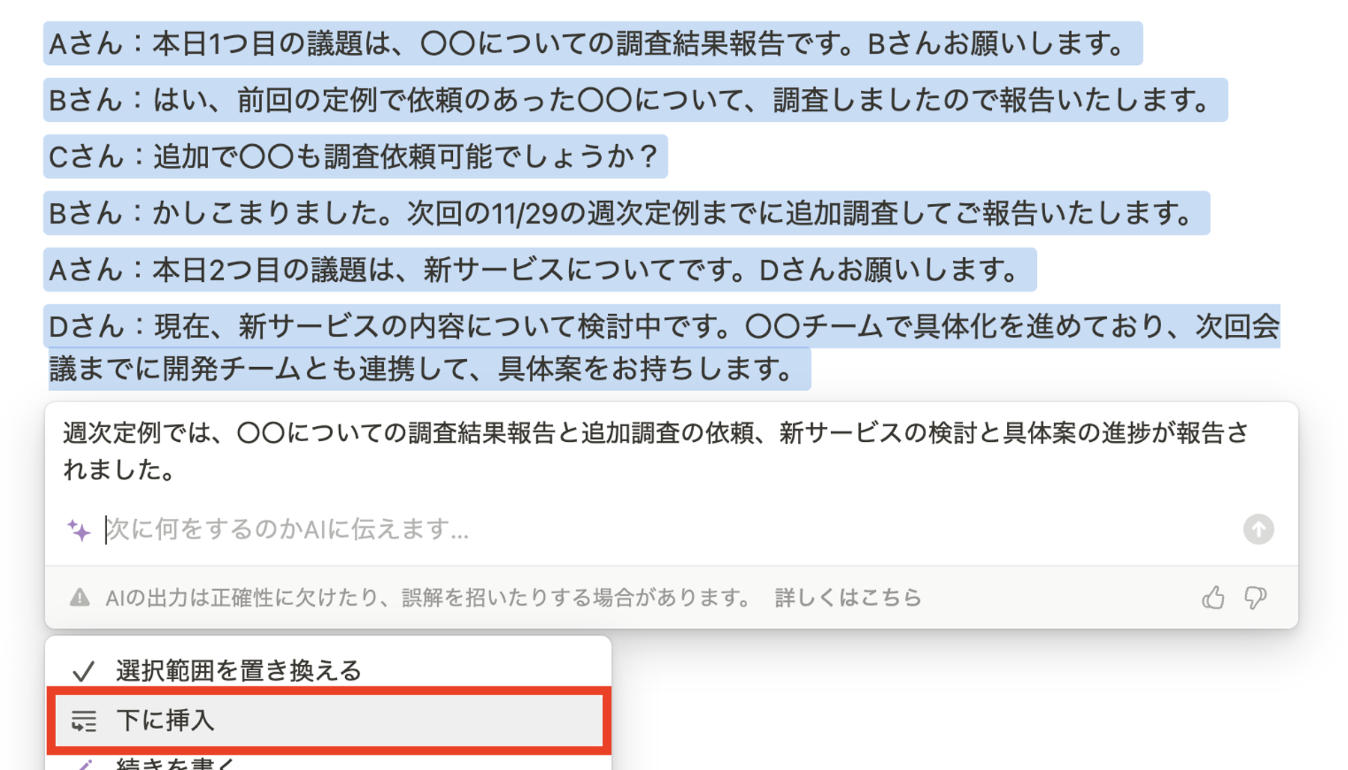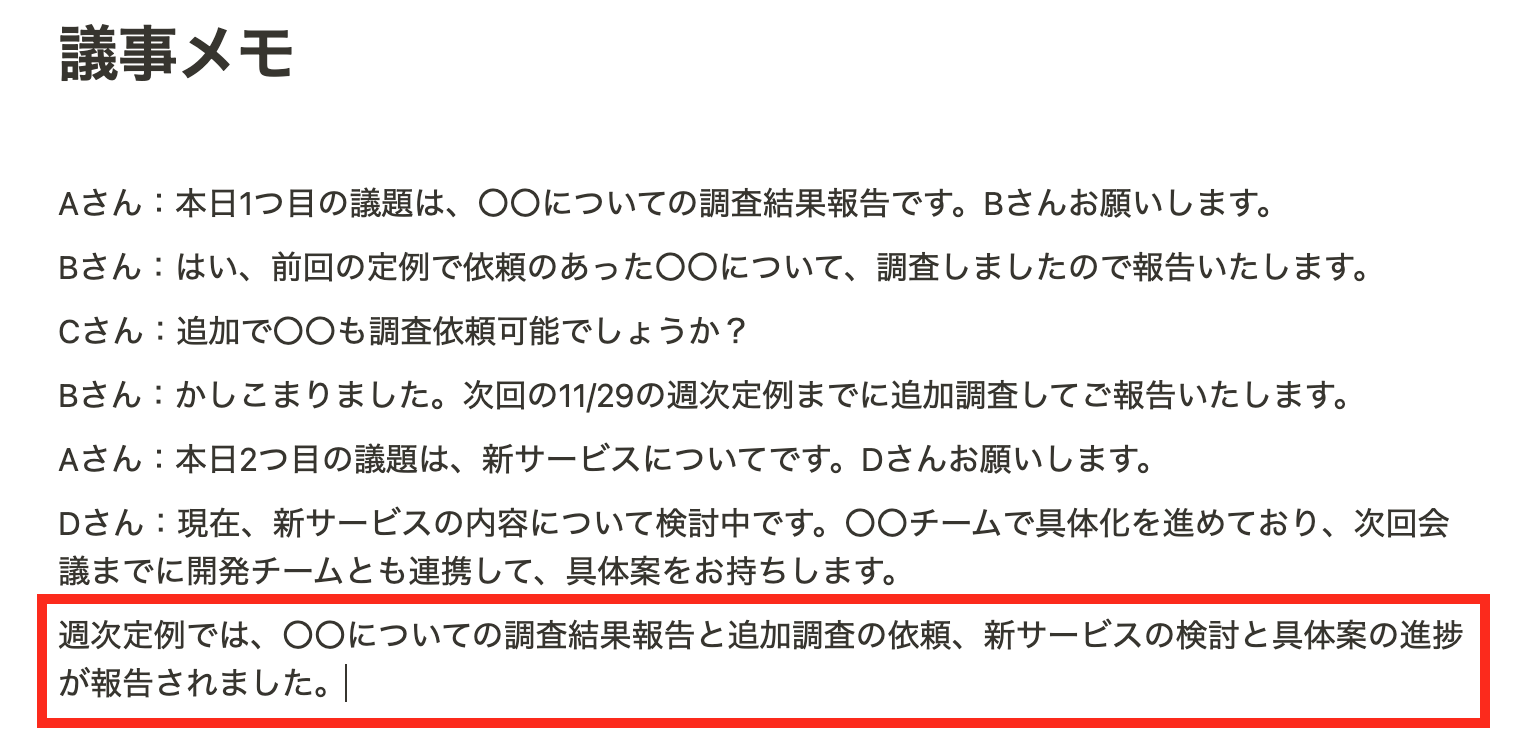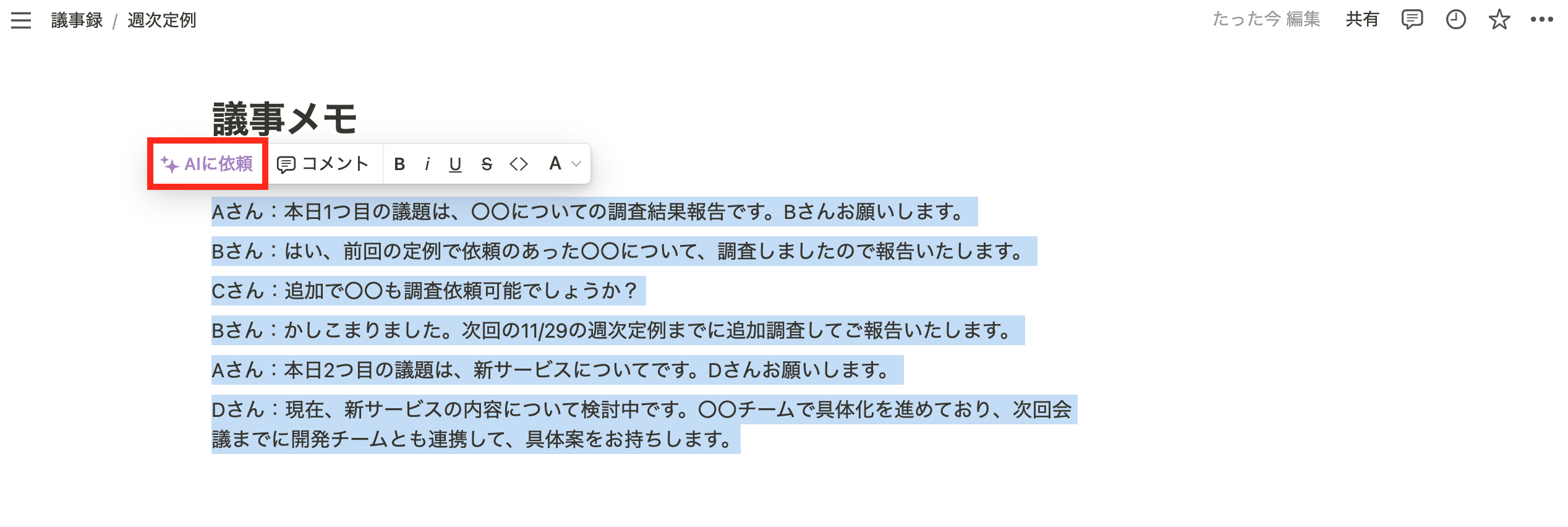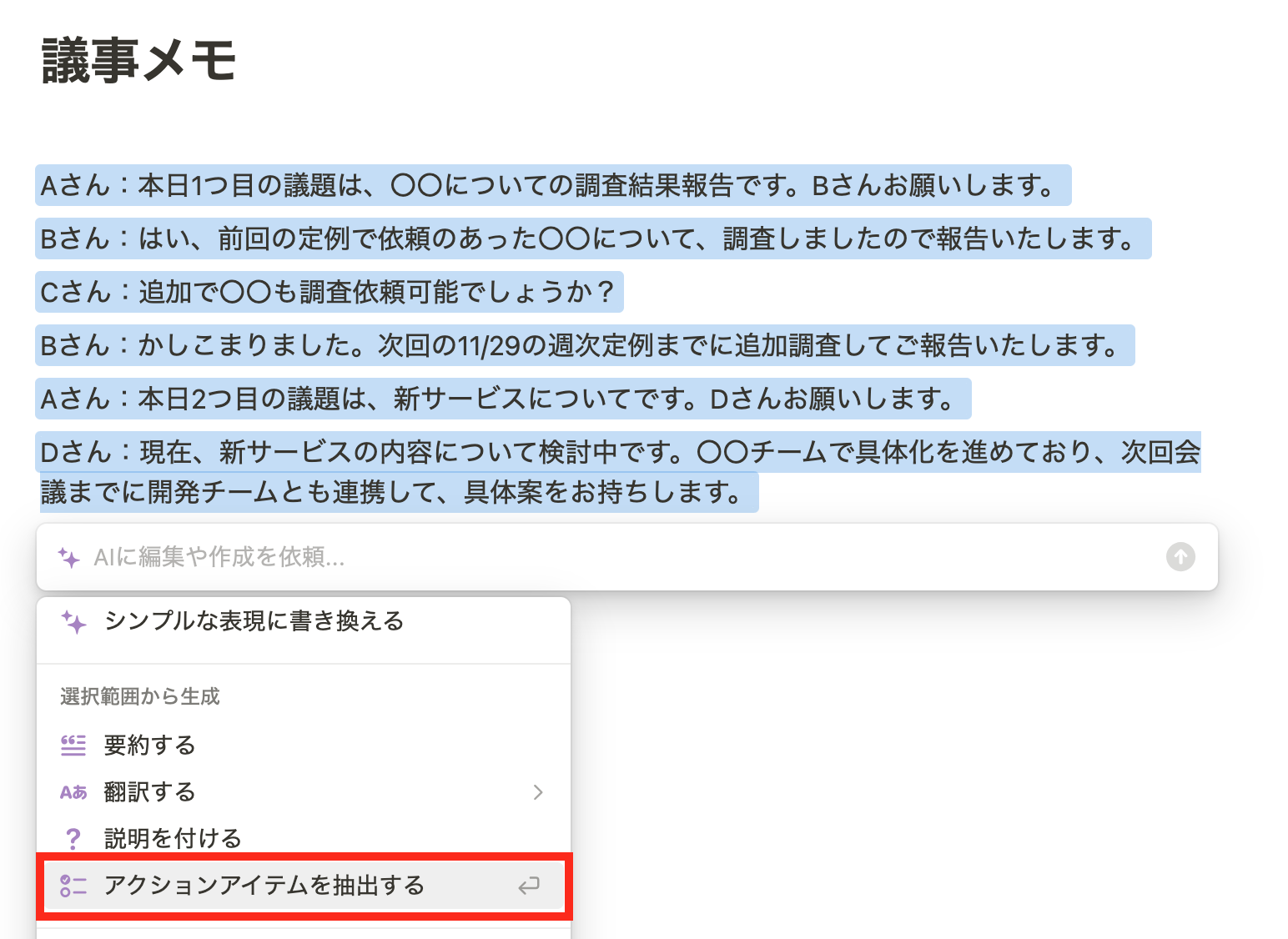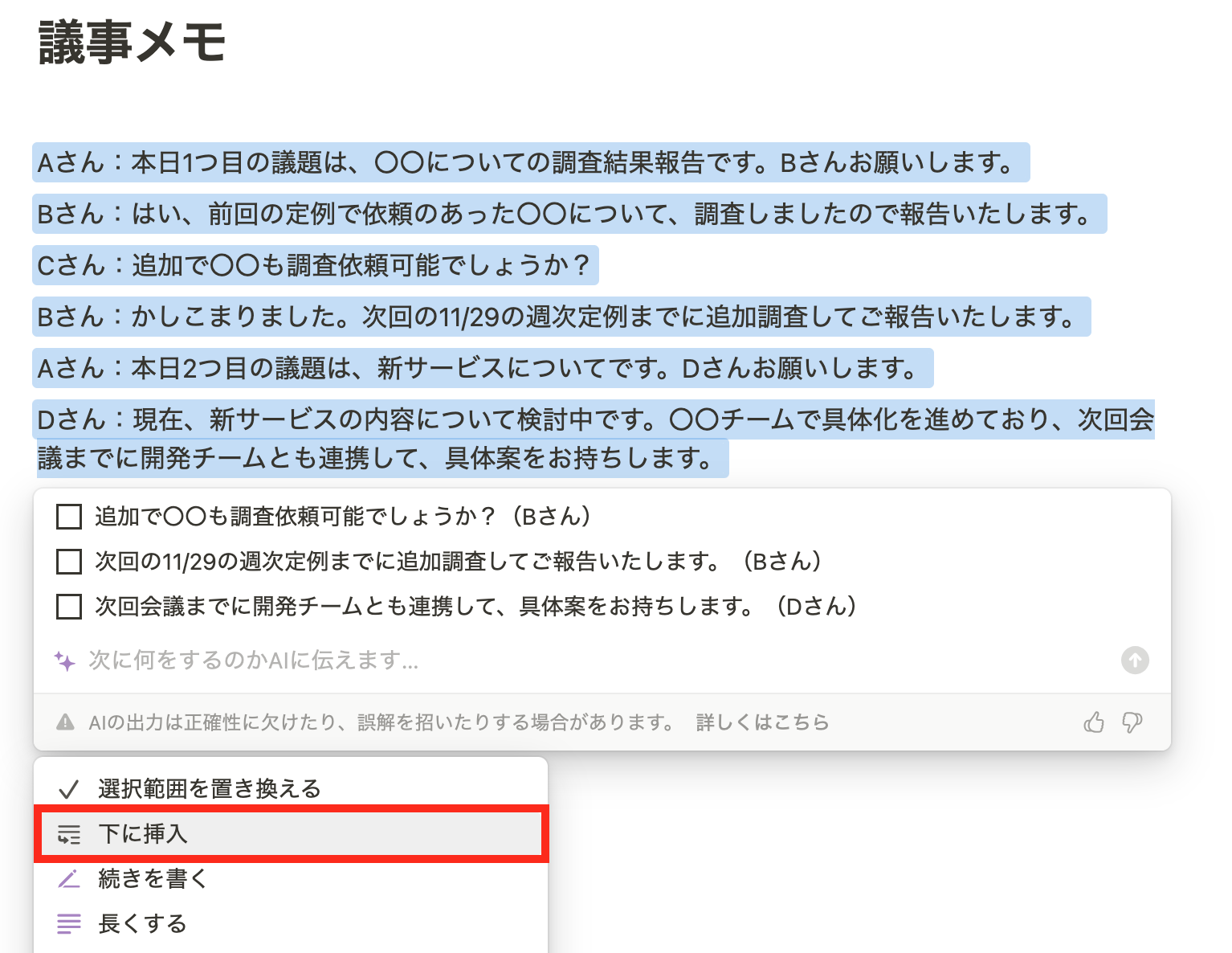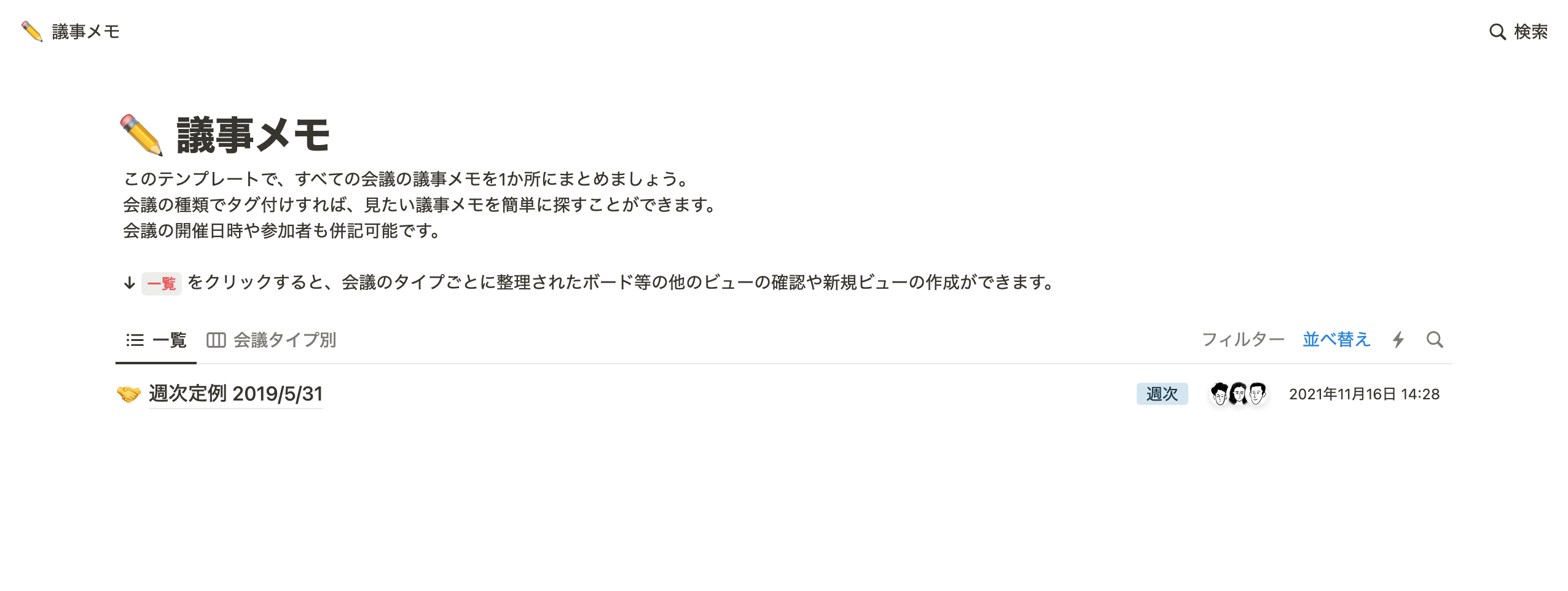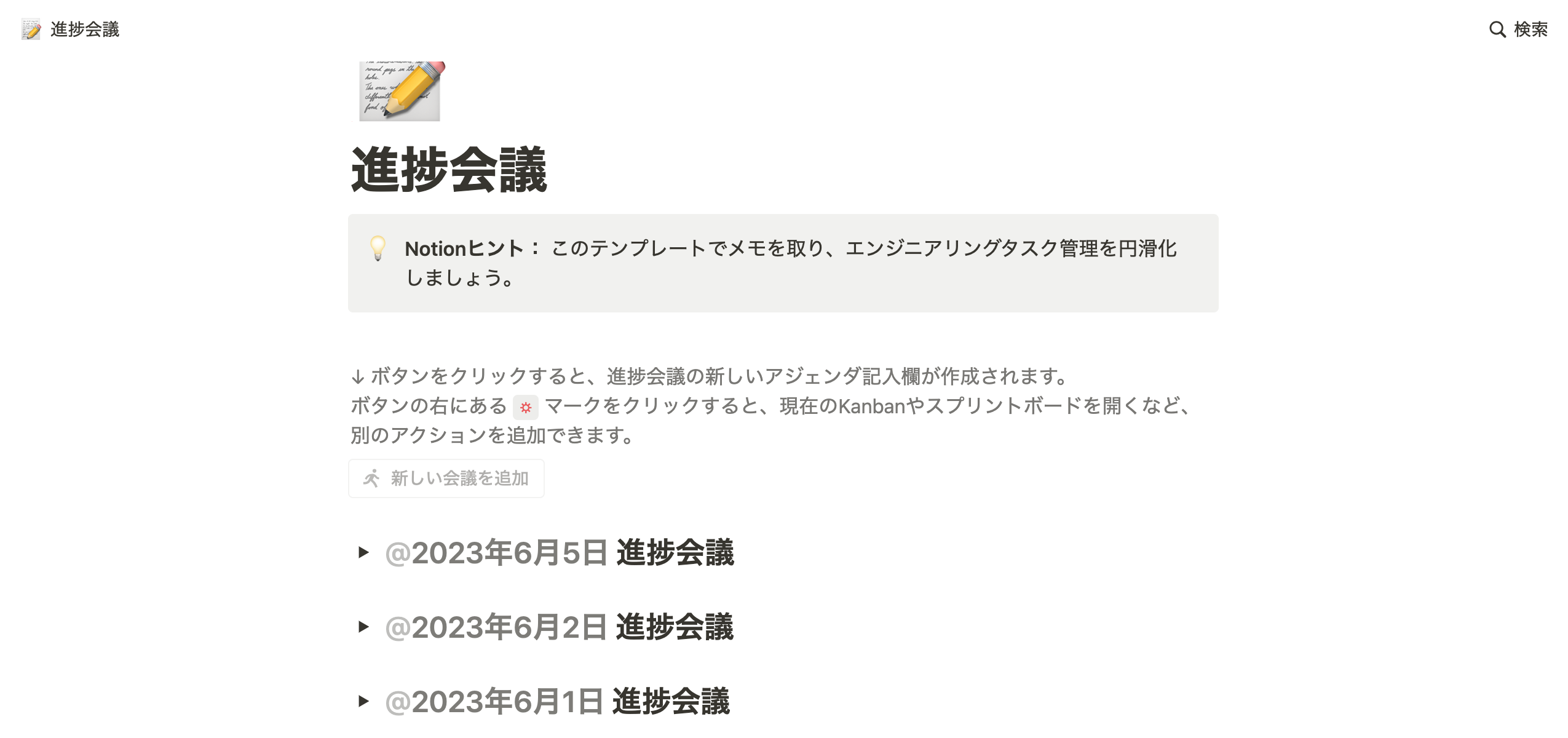前の記事
【無料テンプレ配布】Notionで議事録データベースを作る方法
「議事録を任されたは良いけど Notion の使い方が分からない」「Notion で議事録を作ってみたいけどいまいち良く分かっていない」というお悩みを抱えている企業担当者の方いらっしゃいませんか?
Notion で議事録を作成することで、
- 1つのツールに議事録を集約できる
- ビュー機能を使うことで議事録を見やすい形で保存することができる
- Notion AI を活用することで議事録の要約ができる
など、さまざまなメリットがあります。これらの機能を使うことで、Word 等での議事録管理と比べ、業務時間の短縮や効率化を目指すことが可能です。
この記事では、Notion で議事録を作成する方法や、Notion で議事録作成するメリットについて解説していきます。
この記事でわかること
- Notion で議事録のテンプレート活用・作成する方法
- Notion で議事録作成するメリット・便利機能
- 議事録 に Notion AI を活用する方法
Notion での議事録作成は下記の動画でも詳しく解説していますので、合わせてご参考ください。
議事録データベースを準備する
Notion で議事録を作成する方法を説明します。今まで Word などで議事録を管理していた方が Notion での管理に変更する手順を解説していきます。具体的な方法としては以下の3ステップです。
STEP1. Notion の議事録テンプレートを複製
STEP2. 議事録データを作成
STEP3. 議事録を記載する
まだ Notion アカウントをお持ちでない方は、 Notion の公式ウェブサイト からアカウントを作成しましょう。詳細な手順は下記の記事を参照ください。
STEP1. Notion の議事録テンプレートを複製
まず、Notion 公式が配布してくれている議事録テンプレートを複製します。複製は、Notion のページ内からの操作で簡単に行うことができます。
1. Notion を開き、サイドバー下部の「テンプレート」をクリックします。
2. 「ミーティング」を選択します。
3. 「テンプレートを入手」を選択します。
4. 自分の Notion スペースにテンプレートが複製されます。
テンプレートの複製方法についてはこちらの記事でも詳しく解説しています
STEP2. 議事録データを作成
次に、STEP1. で複製したテンプレート内に、実際に議事録データを作成していきます。会議が始まる前に予め議事録データを作成しておくことをオススメします。
1. 右上「新規」ボタン横のプルダウンをクリックします。
2. すでに用意されたテンプレートが表示されます。この中から適用したいテンプレートを選択します。今回は週次定例のテンプレートを選択しました。(テンプレートを新たに追加することも可能です。こちらのテンプレート作成手順は 次章 で解説しています。)
「新規」ボタンから新たな議事録を作成することも可能です。その場合は、デフォルトのテンプレートが適用された状態でページが作成されます。
3. 選択したテンプレートで議事録ページが作成され、新しいページが開かれます。
Notion のページの開き方は3種類
今回のように右側から開かれる表示方法のことを「サイドピーク」と呼びます。データベース内のページの開き方は下記の3種類で、後から変更することも可能です。
- サイドピーク(オススメ)
- ポップアップ
- フルページ
STEP3. 議事録を記載する
プロパティ内にタイトルやイベント時間(開催時間)、参加者を記入します。また、ページ内に事前資料やアジェンダ、議事メモを記載していきます。
テンプレートを元に内容を追記することで、簡単に議事録が作成できます。
これで議事録の作成は完了です。
作成した議事録はミーティングのデータベースにデータとして溜まっていきます。
カレンダービューや検索機能を使うことで、過去の議事録も簡単に探すことが可能です。
[補足] 公式テンプレートを使用しない場合
テンプレートを使用せず、自分でデータベースを1から準備することも可能です。
下記の手順は「Notion の操作を覚えたい」という方向けです。議事録を作ることが目的であれば、基本的にはテンプレート複製をお試しいただくのをオススメしています。
下記の ▶ ボタンを押していただくことで、公式テンプレートを使用せず自前でデータベースを構築する方法が表示されます。Notion の操作をマスターしたいという方はぜひ参考にしてみてください。
テンプレートを使用せず、データベースを自分で作成する方法
まず、議事録を管理するデータベースを新規で作成します。
1. 左側サイドバーより「ページを追加」をクリックし、新規ページを作成します。
2. 「テーブル」をクリックします。
3. 「+新規データベース」をクリックします。
4. テーブル上部にはデータベースのタイトルを入力できる箇所がありますので、タイトルを設定しましょう。ここでは例として「議事録」とします。
これでデータベースの作成が完了しました。
次に、記録しておくべき会議の情報を、データベースのプロパティ(項目)としてあらかじめ設定しておきましょう。プロパティ欄を設定していきます。
ここでは例として、以下の項目を設定します。( )カッコ内は選択するプロパティの種類です。
- 開催日時(日付): 会議の開催日時
- 部署(セレクト): 会議を実施する部署名
- 参加者(ユーザー): 会議の参加者
- 種別(セレクト) :会議の種類
- 議題(テキスト): 会議の議題
- 共有資料(ファイル&メディア): 会議で配布された資料ファイル
- 作成日時: 自動入力
- 作成者: 自動入力
- 最終更新日時: 自動入力
- 最終更新者: 自動入力
社内全体で Notion 導入できていない場合は、参加者の部分をテキストプロパティでAさん、Bさんと記入する形でもよいでしょう。その他にも、自社の会議情報として必要な項目があればプロパティを設定しておくと便利です。
5. 今回、デフォルトで設定されている「タグ」のプロパティは使用しないため、変更します。プロパティ名(ここでは「タグ」の部分)をクリックすることで編集できます。
2. 「名前を変更」をクリックします。
3. プロパティの編集画面が表示されます。名称を変更したいプロパティ名に変更します。ここでは「開催日時」とします。
4. 次に、プロパティの種類(マルチセレクトと表示されている部分)を変更します。種類部分をクリックします。
5. ここでは、開催日時のプロパティとして「日付」プロパティをクリックします。
6. 「日付の形式」と「時刻の形式」は必要に応じて変更します。変更が終わったら、任意の場所をクリックし、編集画面を閉じます。
7. 以降のプロパティは「プロパティを追加する」をクリックして、同様に設定していきます。
8. プロパティをすべて設定するとこのような形になります。
定例ミーティングはテンプレート機能で 効率化
Notion のテンプレート機能を使って議事録作成を効率化する方法を説明します。
先ほど複製したNotion 公式の「ミーティング」テンプレートには、あらかじめ
- 新しい朝会・夕会
- 新しい週次定例
の2つのテンプレートが準備されています。
ここに新しいテンプレートを追加することが可能です。自分たちの会社の会議に応じたテンプレートを作成することで、毎回ページを作る必要がなくなり、時間短縮につながります。
ここでは、Notion の新しいデータベーステンプレートの作り方と、プロパティの編集方法について解説していきます。具体的な方法としては以下2ステップです。
STEP1. テンプレートの作成
STEP2. 議事録作成に必要な項目(プロパティ)の作成
STEP1. テンプレートの作成
まず、新しい議事録を作成するときに使用するテンプレートを作成します。
1. テーブル右上「新規」ボタン横のプルダウンをクリックします。
2. 「+新規テンプレート」をクリックします。
3. テンプレート編集画面が表示されます。「無題」のところはタイトルです。今回は「議事録 yyyy/mm/dd」と入力しておきます。
9. テンプレートは自動で保存されており「戻る」をクリックで元の一覧ページに戻ることができます。
これでテンプレートの作成は完了です。プロパティやタイトルをあらかじめ入力しておくことで、毎回の入力の手間が省くことができます。
データベース機能について詳しく知りたい方は、こちらの動画をご参考ください。(プロパティについての説明は、20:12 以降となります)
Notion での議事録管理による Word にはないメリットとは?
Word で議事録を作成している場合、以下のようなお困りごとが発生していませんか?
- 議事録の内容をもとに、キーワード検索ができない
- ファイルを開かないとどんな内容の会議だったか思い出せない
- 誰がどの会議に参加しているか一目でわかりづらい
- 関連資料や録画データを探すのに時間がかかる
- 議事録チェック・修正のやり取りで最新ファイルがどれかわからなくなってしまったことがある
- 開催日、参加者など決まった項目を毎回最初から書いており、効率が悪い
- テンプレートファイルを作成したが定着しない、古いテンプレートを使用している人がいる
- 過去の議事録を見返したい時、どこで共有したか思い出すのに時間がかかる
- 会議で決まったネクストアクションのタスク管理が属人化している
Notion で 議事録管理をすると、上記のような悩みを解決に導くことが可能です。
メリット1. 一元管理できる
Notion のデータベース機能を使うことで、過去の議事録を一元管理することが可能です。議事録の保管・管理が楽になり、検索も可能です。
メリット2. 関連資料や録画データの添付ができる
Notion はページ内に他サービスの埋め込みや画像・動画のアップロードが可能です。議事録ページ内に添付しておくことで「あのファイルどこやったっけ?」ということがなくなります。
メリット3. 複数人で共有・共同編集ができる
Notion の共有機能を使うことで簡単に他メンバーと共有ができ、同時にページ編集することが可能です。
メリット4. 会議ごとにテンプレートを作成できる
Notion のテンプレート機能を使うことで会議ごとのフォーマットを作成することが可能です。必要な記録を抜けもれなく保存可能となります。
メリット5. ビューの追加により用途に合わせて表示切り替えができる
Notion ではリスト、ボード、カレンダーなどビューを追加することで、用途に合わせて表示を切り替えることが可能です。
Notion での議事録を 有効活用 するために覚えておきたい3つの機能
ここでは Notion で議事録を作成する上で覚えておきたい便利な機能を3つご紹介します。
1. Notion 議事録を自動作成できる繰り返し機能
2. Notion のリマインダーやメンションによる通知機能
3. Notion データベースの表示切り替え(ビュー変更)
それぞれ解説していきます。
1. Notion 議事録を自動作成できる「繰り返し機能」
日次や週次など定期的に発生する会議がある場合、テンプレートを作成しておくとスムーズな運用が可能です。また、Notion の繰り返し機能を活用することで、テンプレートを決まった期間で自動的に複製 できます 。
設定方法は以下の通りです。
1. テーブル右上「新規」ボタン横のプルダウンをクリックし、登録しているテンプレートを表示します。
2. 繰り返し設定したいテンプレートの右側に表示されている「…」をクリックし、編集画面を開きます。ここでは例として「週次」テンプレートを繰り返し設定します。
3. 「繰り返し」の項目をクリックします。
4. 設定したい期間をクリックします。例では週次で複製したいので「毎週」を選択します。
5. 開始日と繰り返しタイミングを設定して「保存」をクリックします。例では2023/11/19以降の毎週水曜日10時に複製するように設定しました。
繰り返し機能についてはこちらの記事でも詳しく解説していますので、合わせてご参考ください。
2. Notion のリマインダーやメンションによる通知機能
Notion から通知が来るようにして、予定の抜け漏れを防いだり、関係者間で コミュニケーションが 可能です。
▼ 事前準備
まずは、各種通知が受け取れるように、事前に通知設定をしておきます。
1. サイドバーにある「設定」をクリックします。
2. 「通知設定」をクリックします。
3. 通知に関する設定をお好みで行い ます 。
これで事前準備は完了です。
▼ リマインダーを設定する
リマインダーを追加すると、指定された時刻に、注意を促す通知が Notion から届きます。例えば、会議の開始時間前にリマインド通知が届 くよう に 設定できます 。設定方法は以下の通りです。
1. 議事録の新規ページを作成し、日付プロパティに設定した欄をクリックします。例では開催日時欄をクリックします。
2. 「時間を含む」を ON にして、会議の開催日時を設定します。
例では2023/11/22の午前10:00に設定しました。
3. 「リマインド」をクリックし、お好みの期間を選択して、設定完了です。
▼ メンション設定
ユーザーに対してメンションすることで、議事録の確認依頼や事前にアジェンダの募集など、Notion 上でコミュニケーションが可能となります。コメントでメンションする方法とページ内でメンションする方法の2種類あります。
▼ コメントでメンションする方法
1. コメントしたい箇所を選択し「コメント」をクリック
2. @を入力し、コメントしたいユーザー名を選択して、コメントを入力。最後に「↑」をクリックし、送信をおこなう
3. メンションした相手に通知が飛ぶ
通知アイコンをクリックすることで内容が確認できます。
3. Notion データベースの表示切り替え(ビュー変更)
Notion ではビューを追加することで、用途に合わせて 表示の切り替えが 可能です。ここでは具体的な設定方法について説明します。
1. 「+」ボタンをクリック
2. お好みのビューを選び「完了」をクリック
「ビュー名」の欄にお好みのビュー名称(タブで表示される名称)を設定することが可能です。
議事録の場合は、テーブルもしくはカレンダービューをオススメしています
3. 「カレンダービュー」を追加
どの日に何の会議が行われたのかを一目で把握することが可能です。
Notion 議事録の自動作成をアシストする Notion AI の活用法
Notion AI を活用することで、効率よく議事録作成することができます。ここでは Notion AI の 活用法を2つご紹介します。
1. Notion AI による要約
2. Notion AI によるアクションアイテム抽出
Notion AI について詳しくはこちらの記事をご覧ください。
AI 活用事例 1. Notion AI による要約
Notion AI に会議の内容を要約してもらうことが可能です。
1. 要約してもらいたいメモを選択し「AI に依頼」をクリック
2. 「要約する」をクリックします。
3. メモから AI が抽出した要約が自動的に生成される
出力された内容をチェックして、問題なければ「下に挿入」をクリックします。
4. 要約前のメモの下に、AI が要約した文章が挿入されました。
AI 活用事例 2. アクションアイテム抽出
Notion AI にメモから ToDo リストを作ってもらうことが可能です。ゼロからテキストを作るのではなく既存テキストをベースにするため、適切に使うと推敲に対しての負荷は軽減できます。
1. ToDo リストを作成してもらいたいメモを選択し「AI に依頼」をクリック
2. 「アイテムアクションを抽出する」をクリック
3. 出力された内容を確認して、内容に問題がな ければ 「下に挿入」をクリック
4. 元のメモの下に、AI が抽出した ToDo リストが挿入される
こちらで完成です。
AI が出力する情報は誤っている可能性もあるため、AI はたたき台の出力として使用し、タスク化する前には必ず担当者のチェックを通すことをオススメしています。
よくある質問
さいごに、よくある質問と回答をまとめました。
Notion 議事録作成する場合、音声入力できますか?
Notion では音声入力をすることはできませんが、音声認識の外部サービスである「 tl;dv 」や「 Notta 」を使用しNotion と連携させることで議事録を文字起こしすることが可能です。
議事録テンプレートで無料のおすすめのものはありますか?
はい、あります。 3点ご紹介します。
1. Notion 公式テンプレート「議事メモ」
会議の種類などをタグ付けし、検索しやすくしておくことができ、開催日時や出席者も一目で分かります。シンプルな構成なので初学者の方にオススメです。
2. Notion 公式テンプレート「進捗会議」
日々の進捗会議の内容をスムーズに記録できます。ワンクリックで新しい会議のページを素早く作成し、チームの近況を整理して閲覧しやすく保存することができます。定例型のミーティングの場合は 1 で紹介した「議事メモ」と組み合わせて使用するのがオススメです。
3. 【Notion ラボ】 オリジナルテンプレート「議事録」
日々の会議の内容をシンプルに記録可能です。「議事録を追加」ボタンをクリックするだけで新しい議事録ページをスピーディーに作成し、見やすく議事録を一元管理できます。
右上「複製」をクリックすると、自身のスペース内に複製できます。
まとめ
Notion による議事録作成について解説しました。
Notion で議事録を作成するメリットを改めてまとめます。
- 一元管理できる
- 関連資料や録画データの添付ができる
- 複数人で共有・共同編集ができる
- テンプレートを会議ごとにアレンジできる
- ビューの追加により用途に合わせて表示切り替えができる
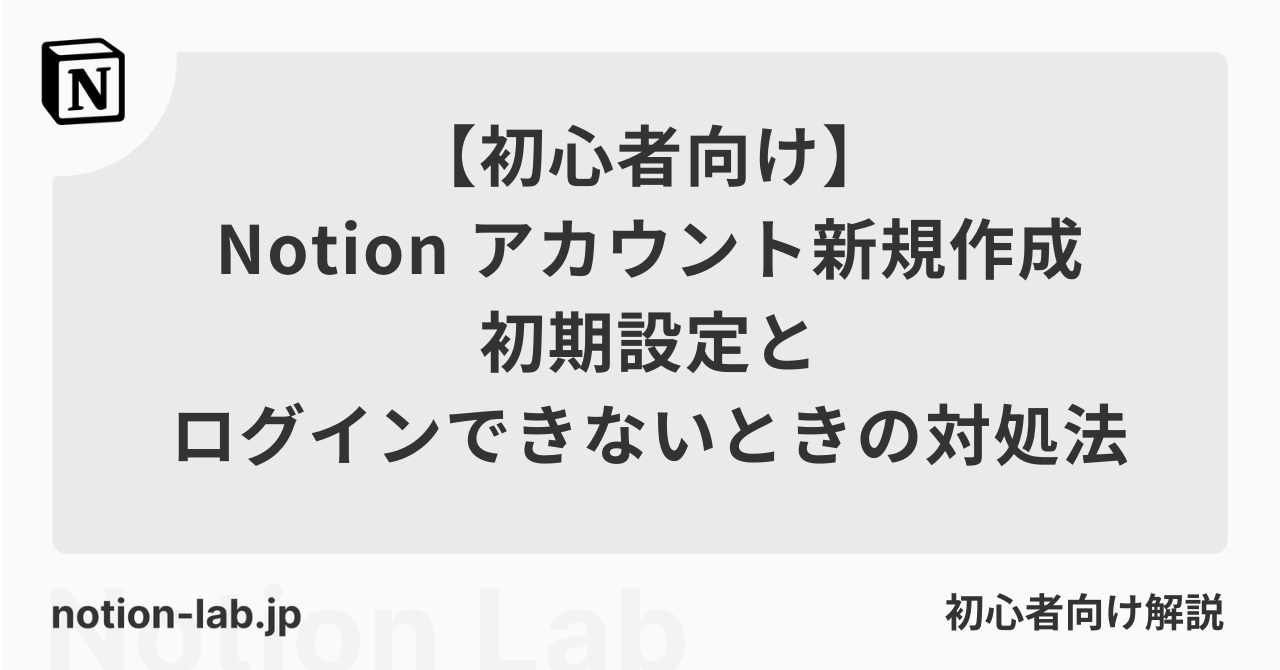
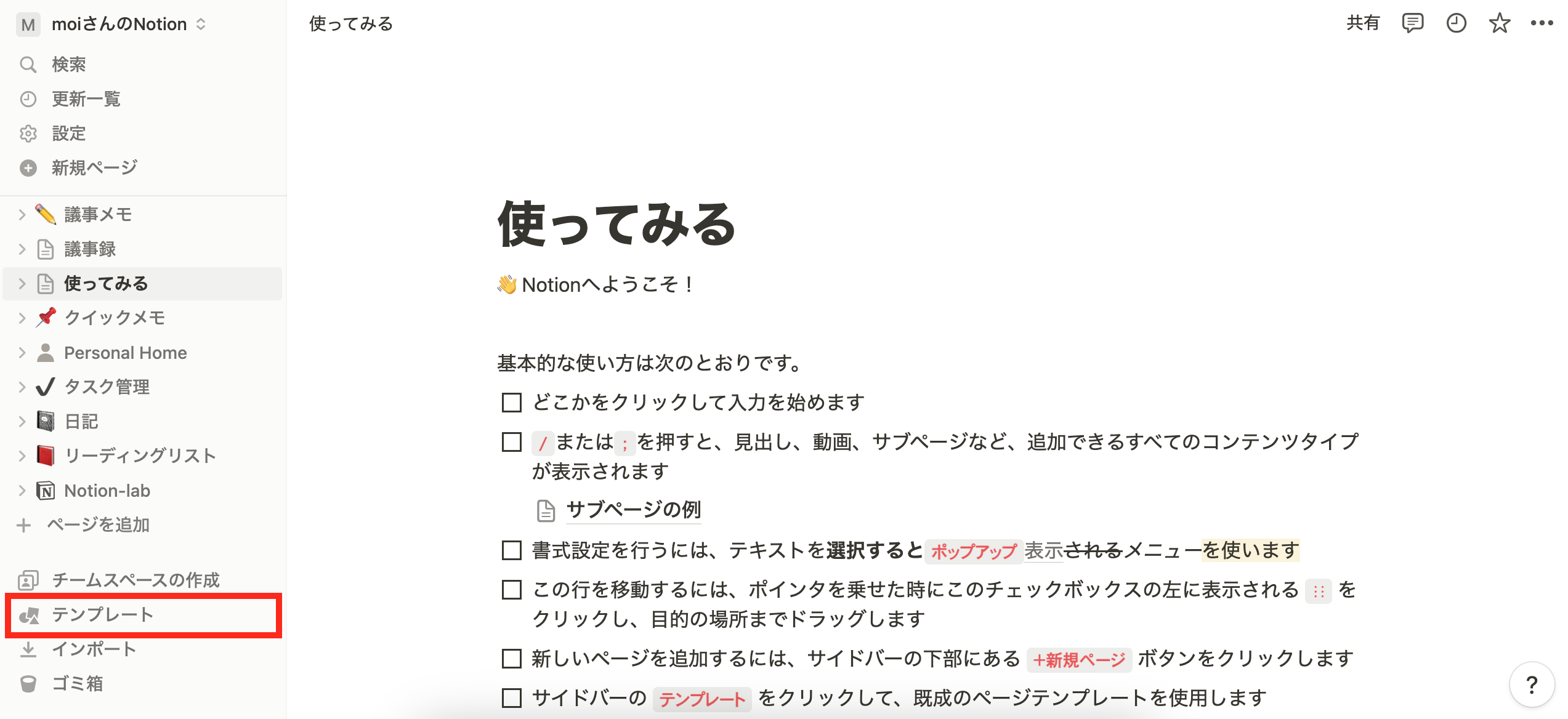
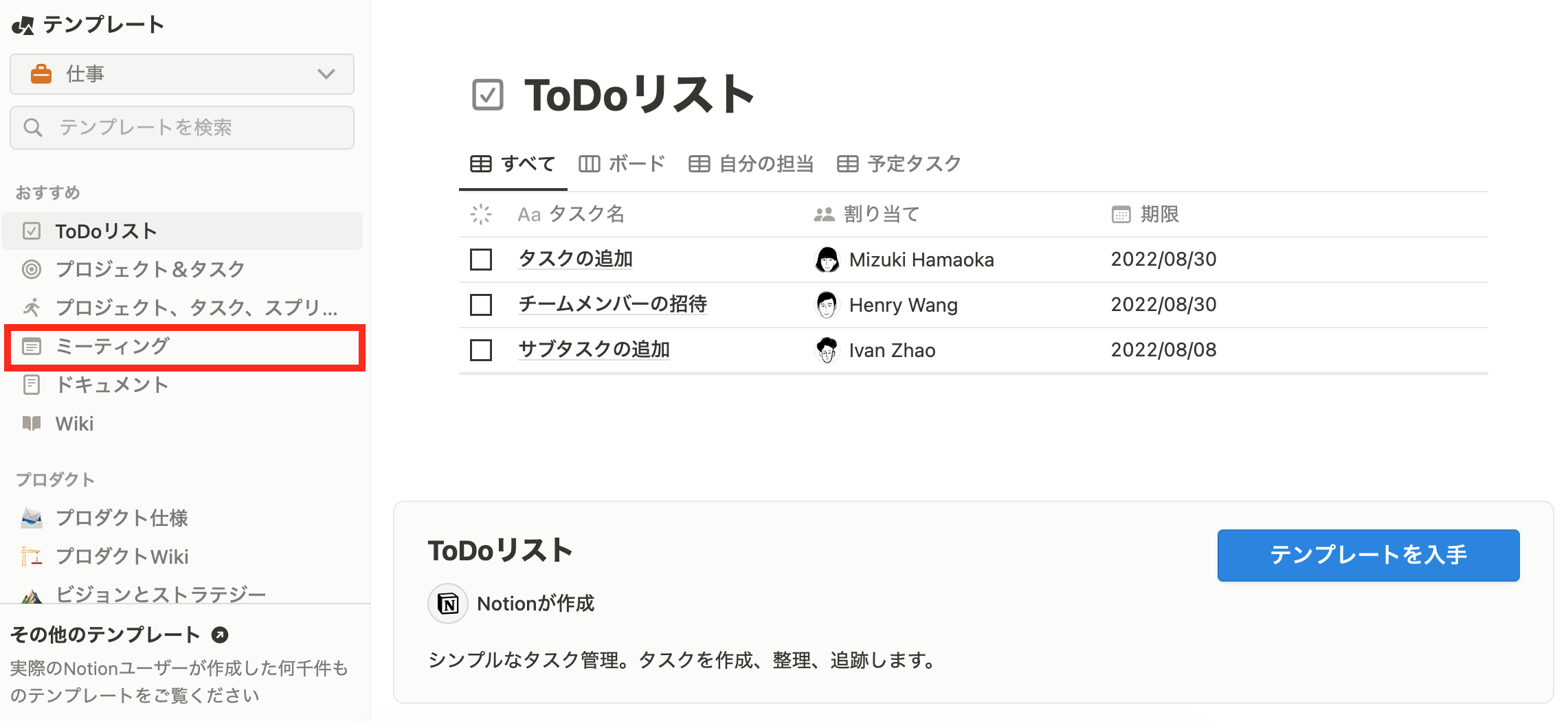
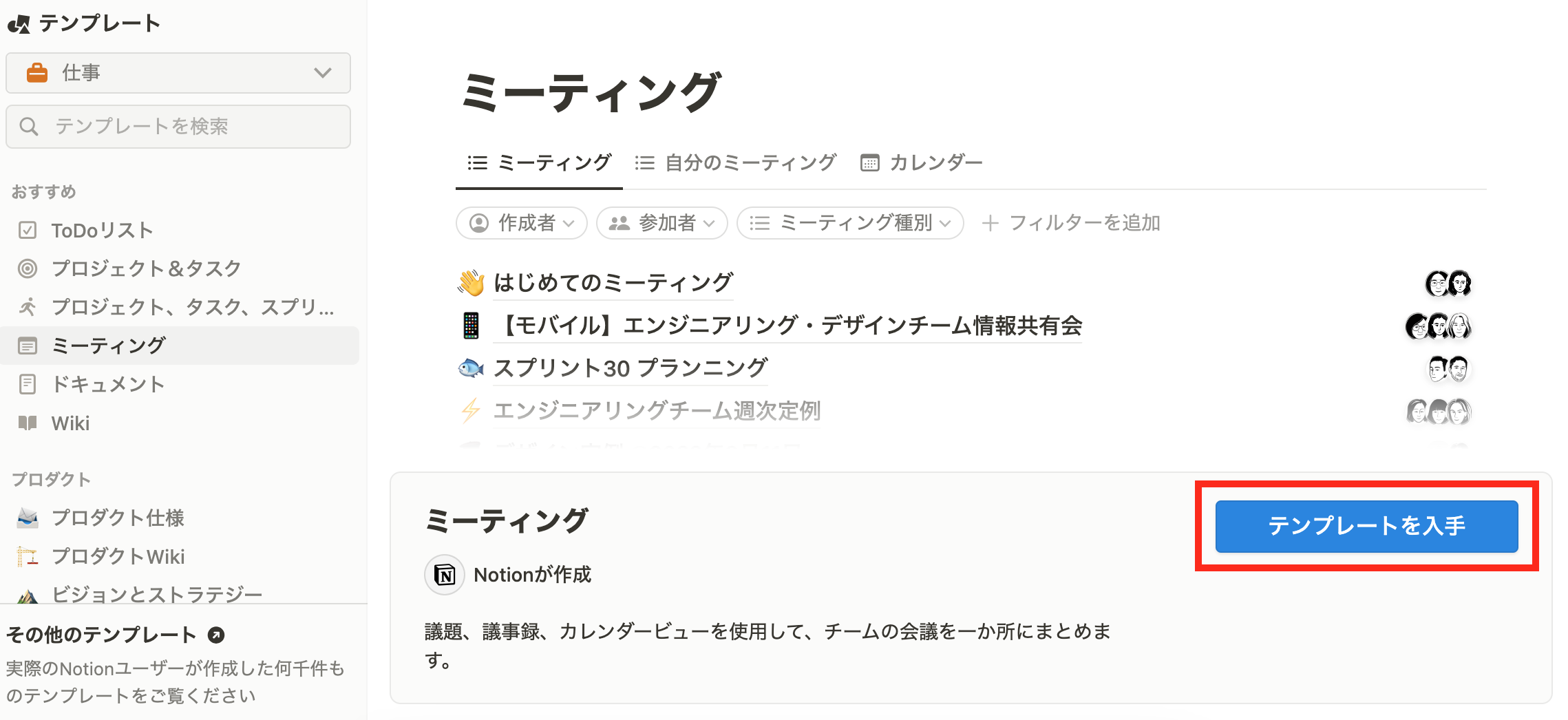
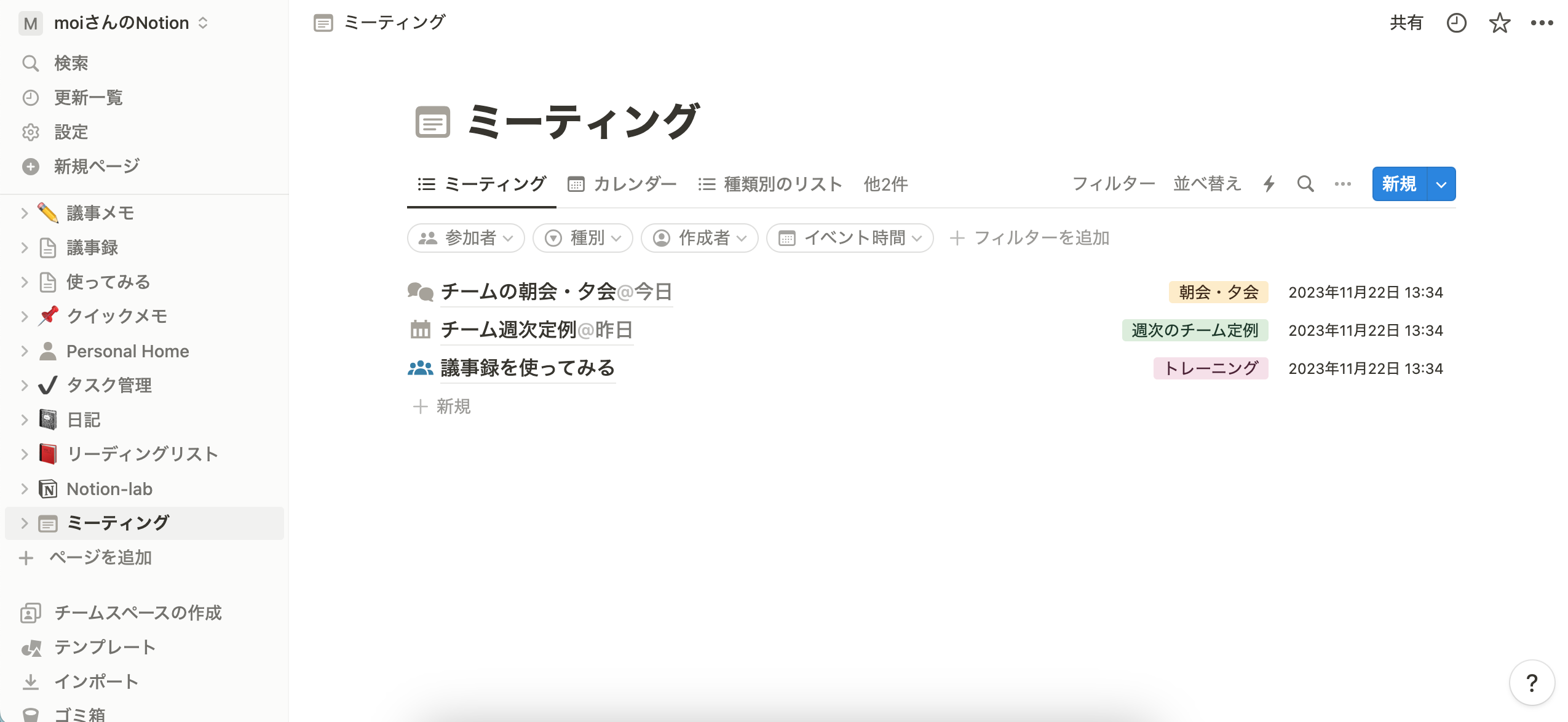
.png)
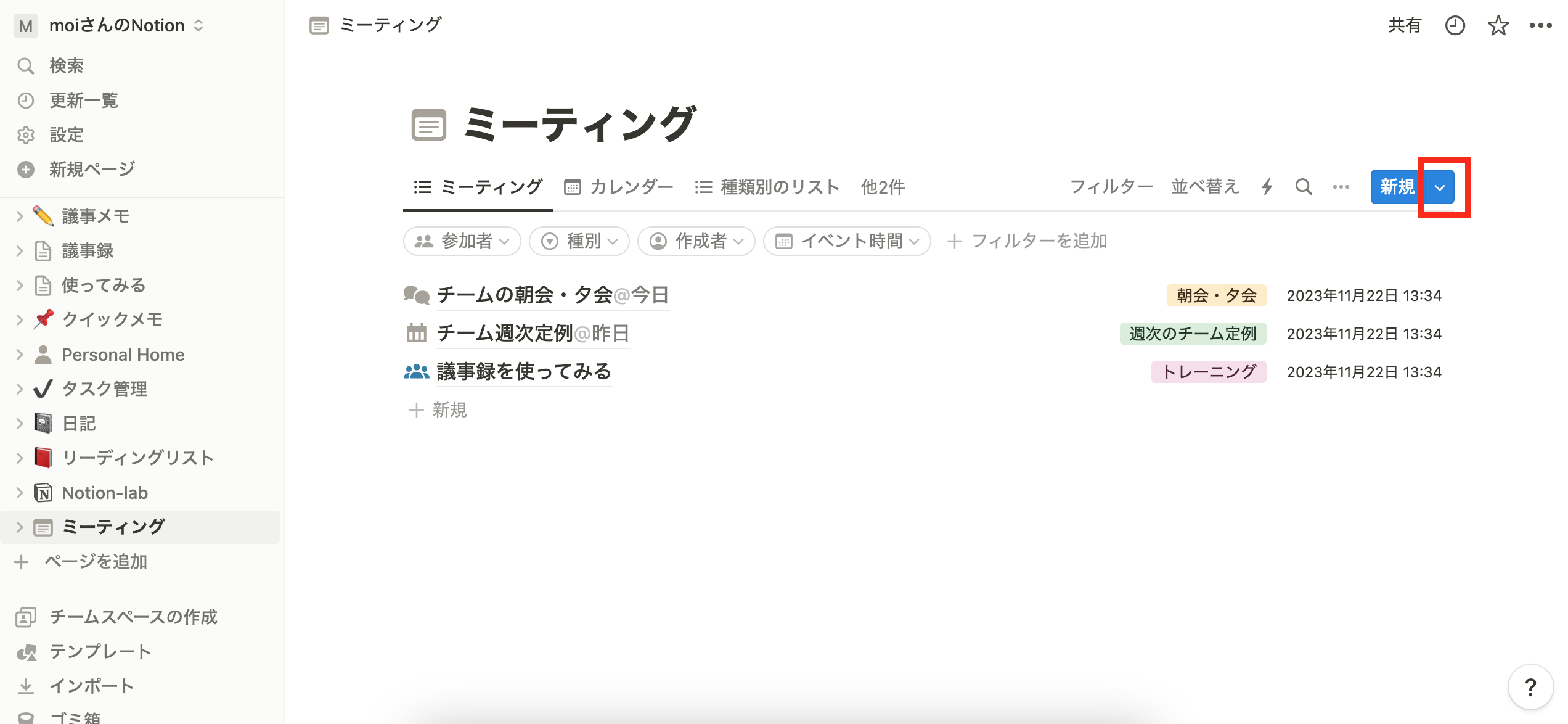
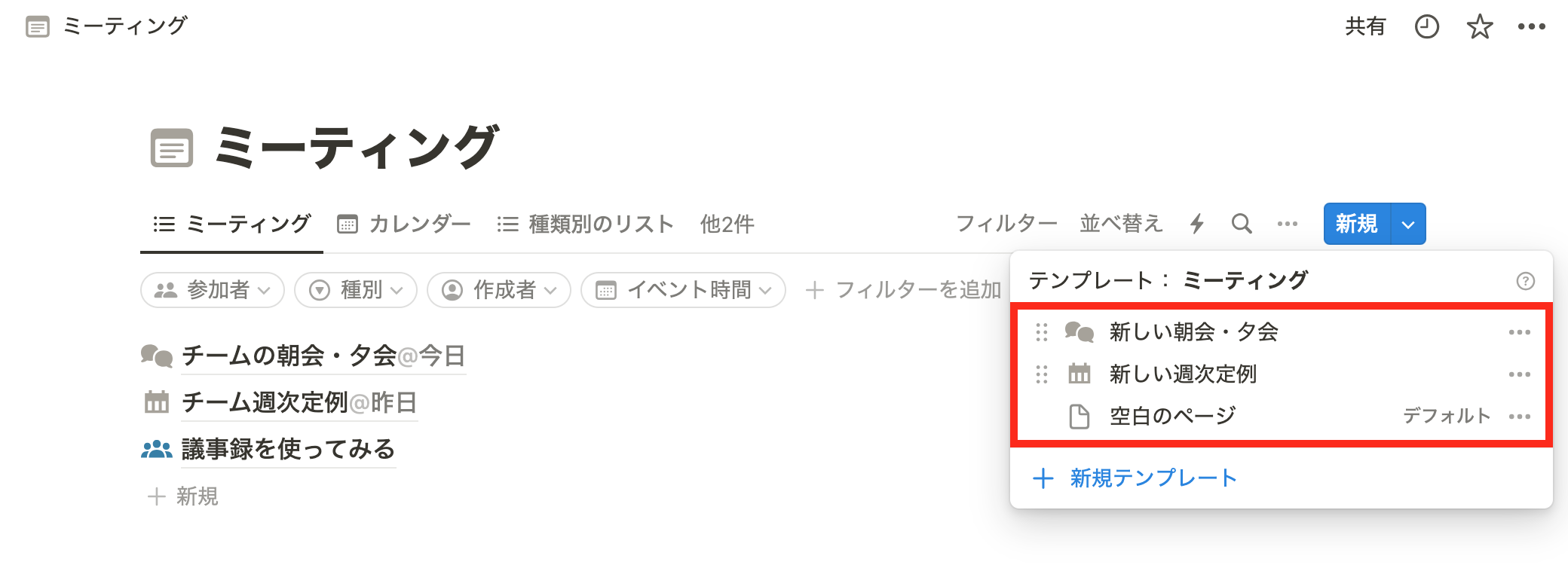
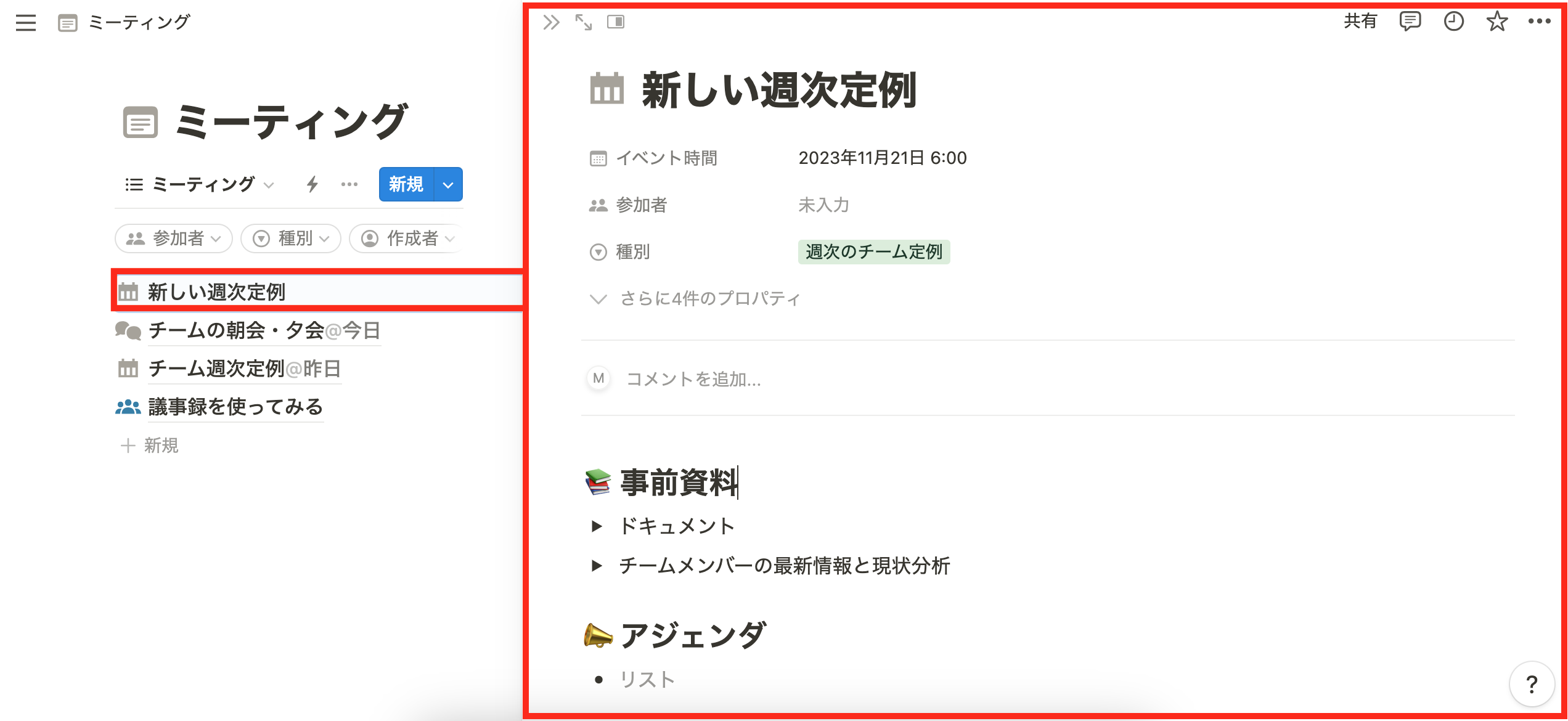
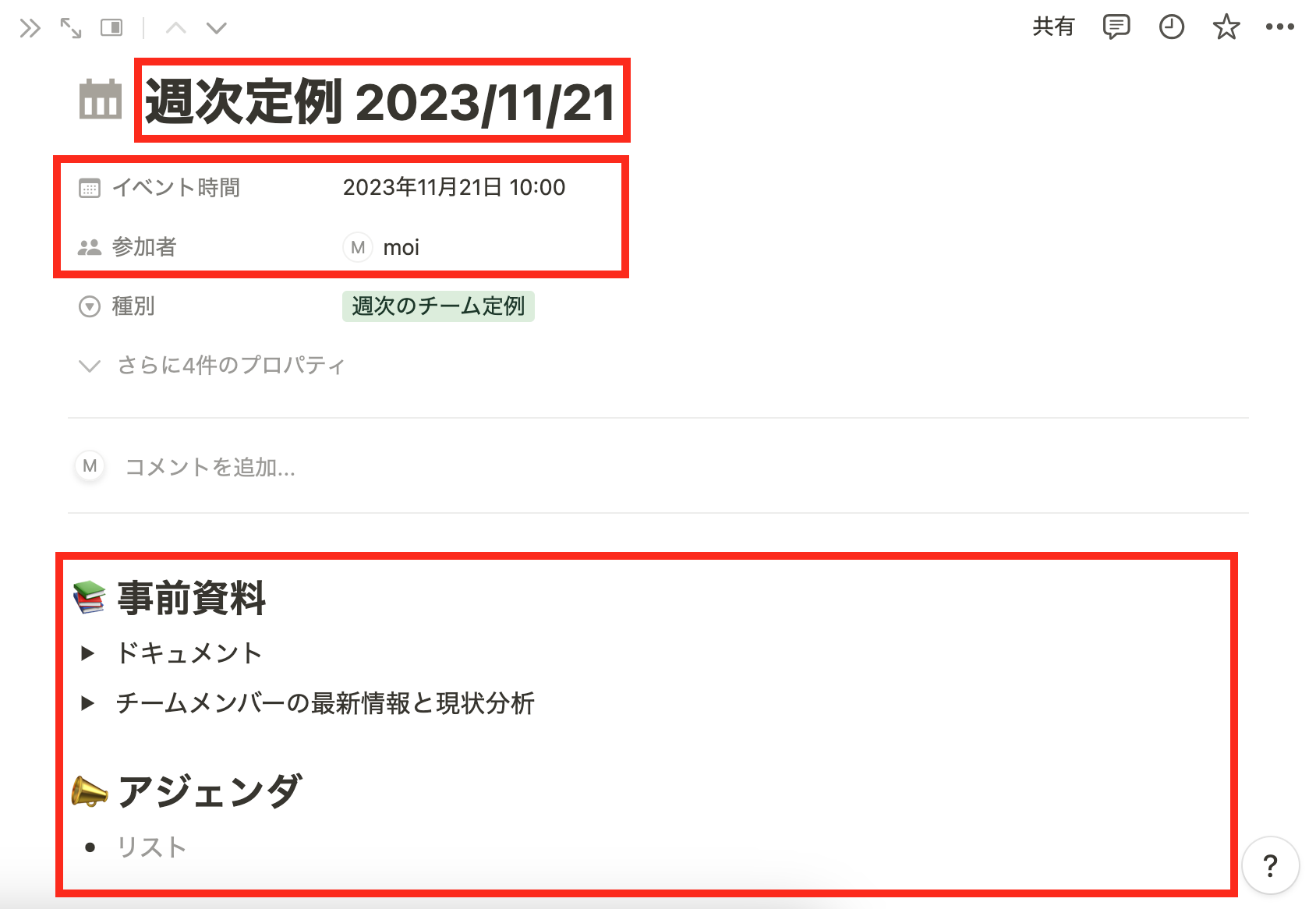
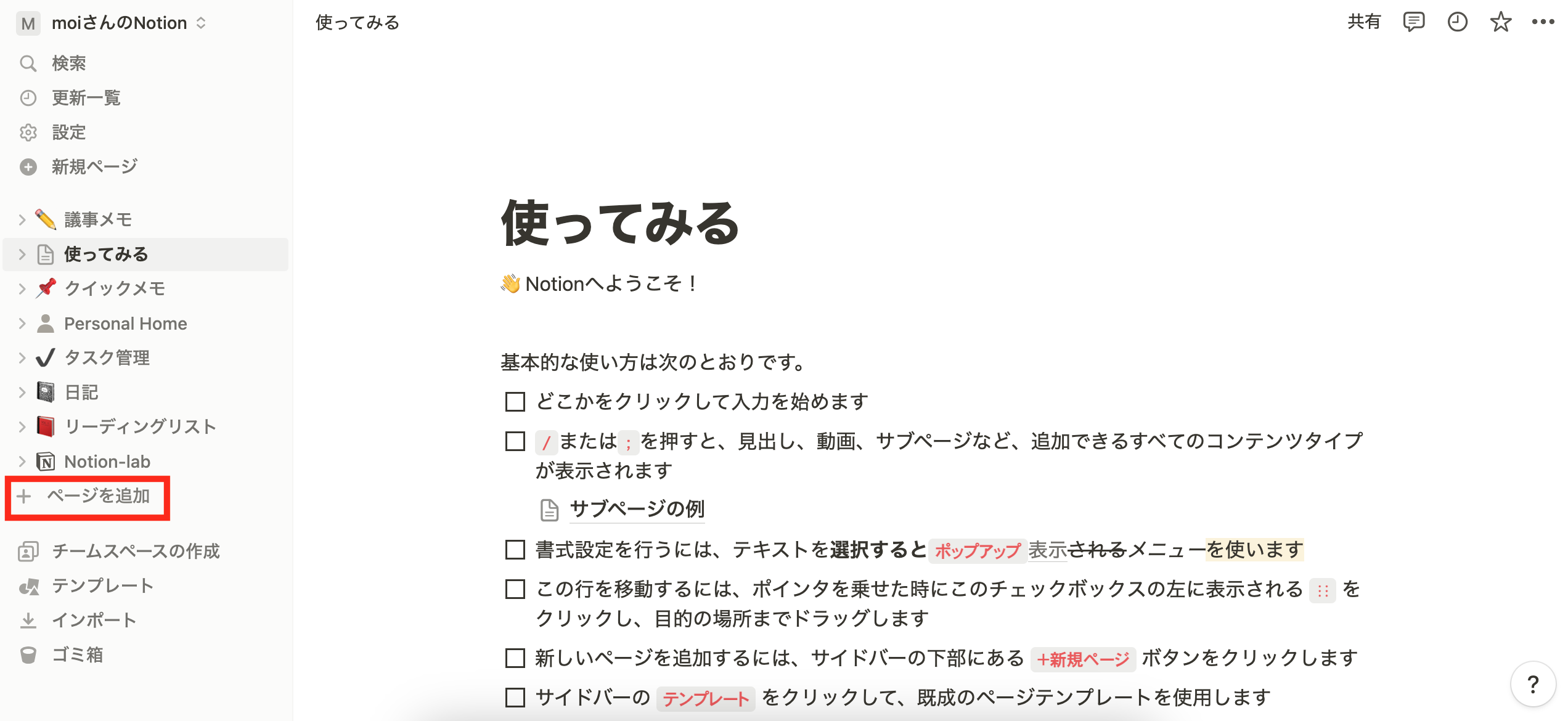
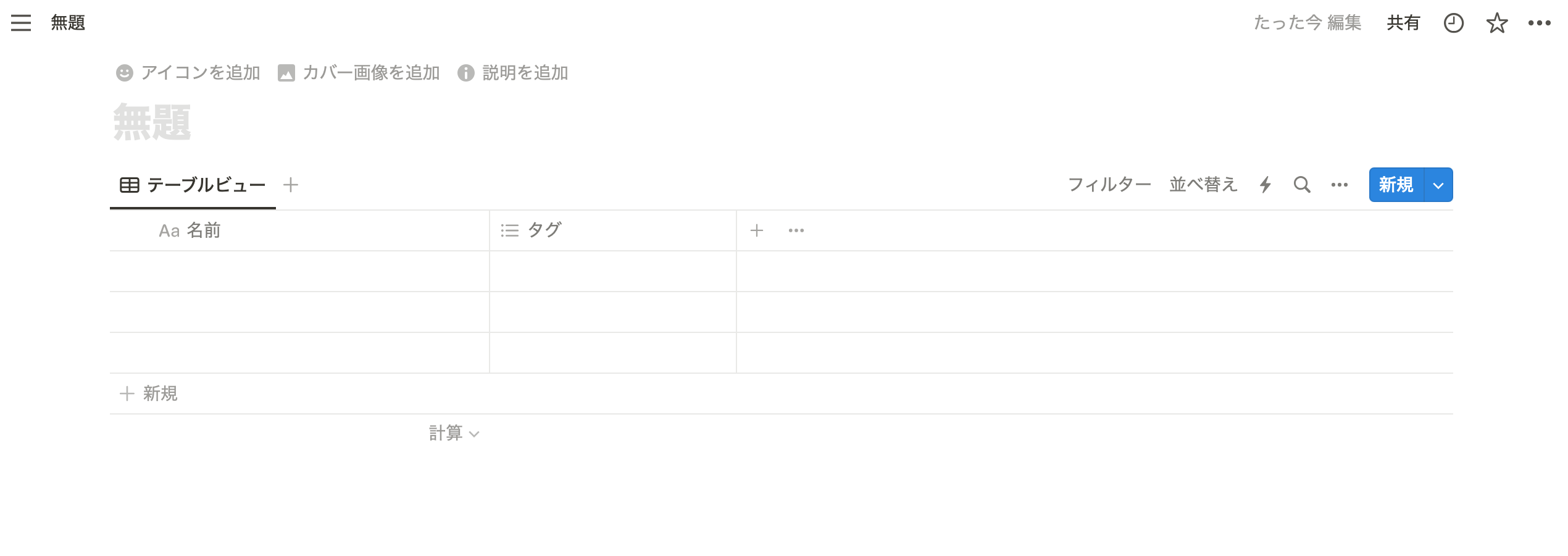
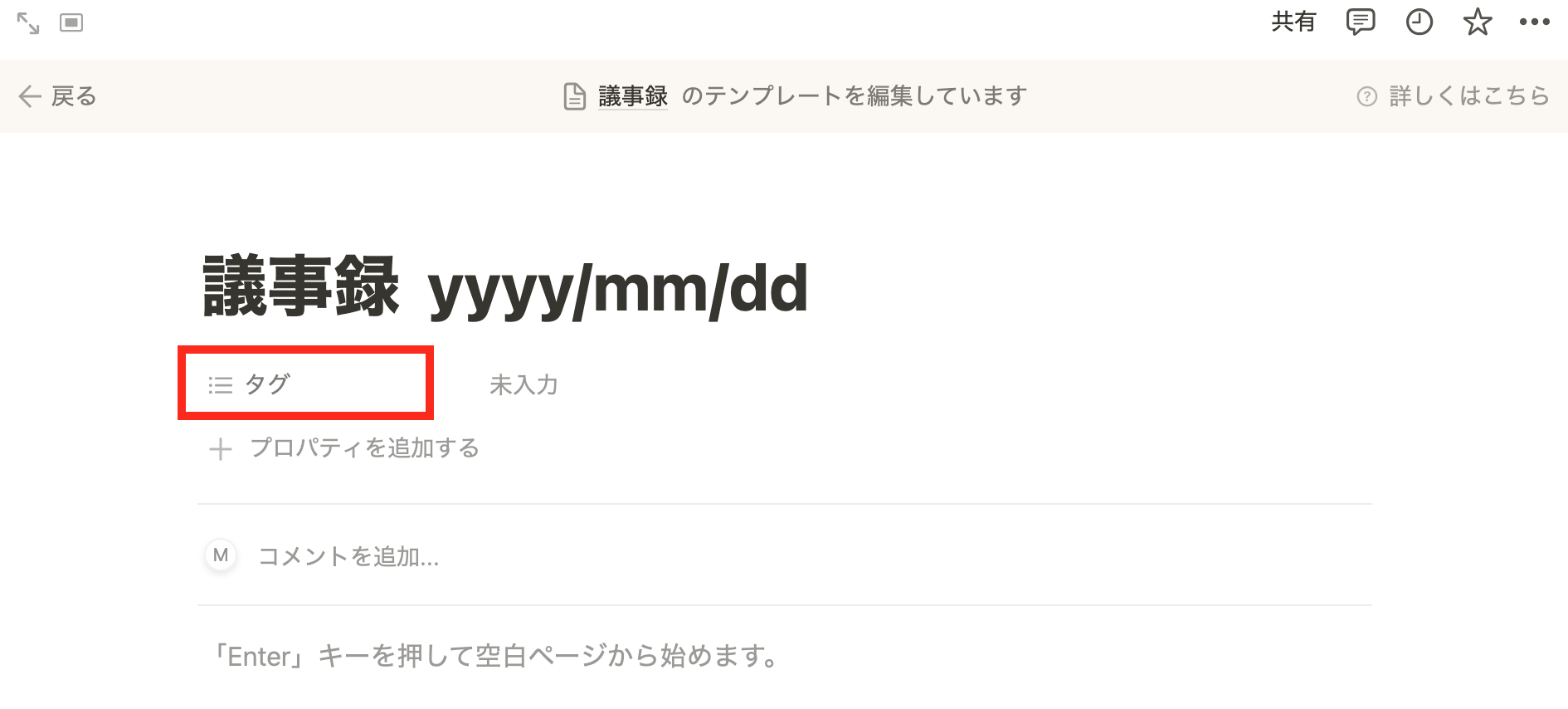
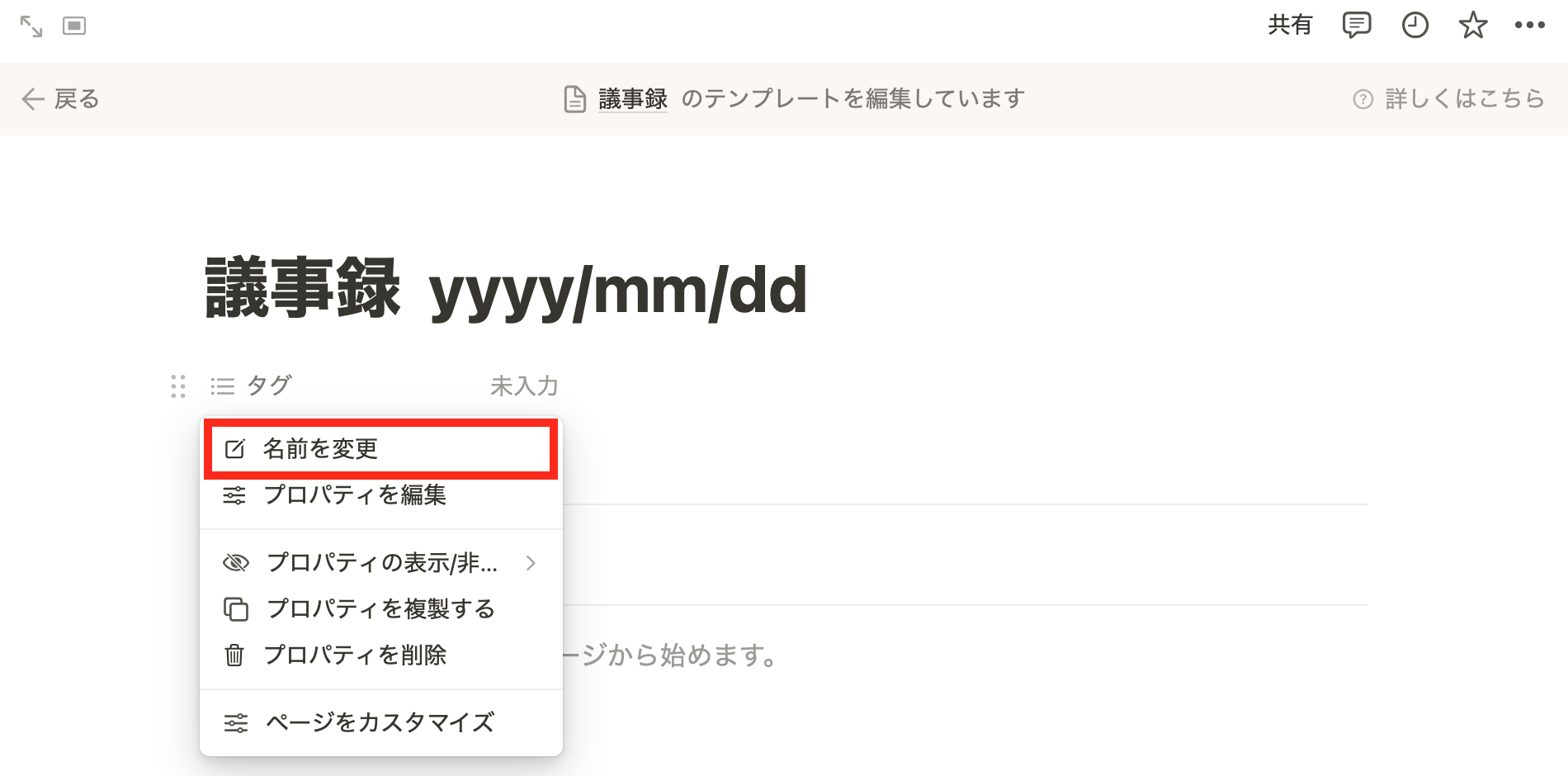
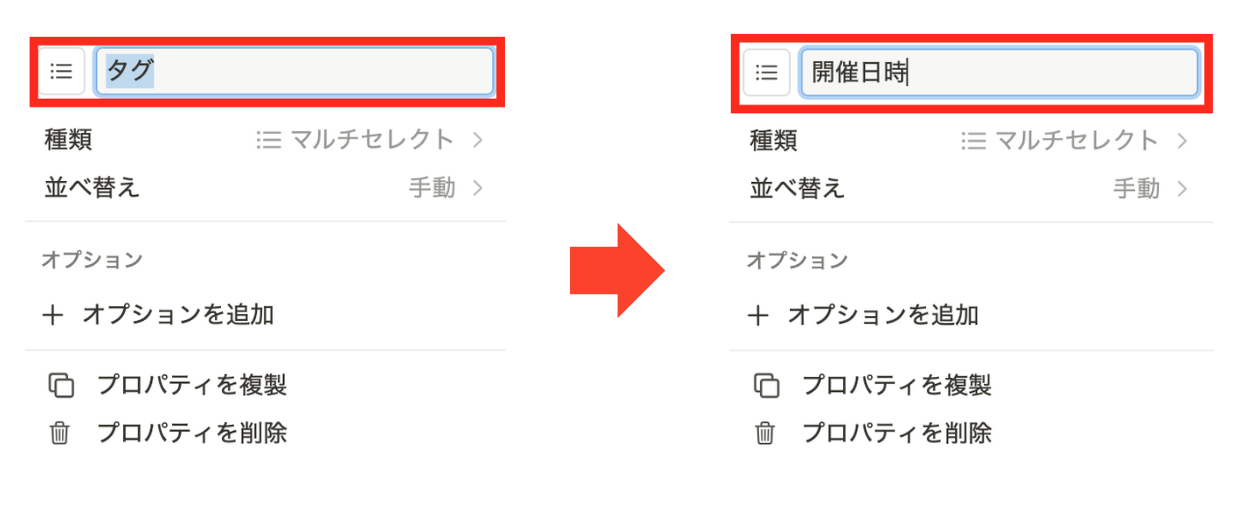
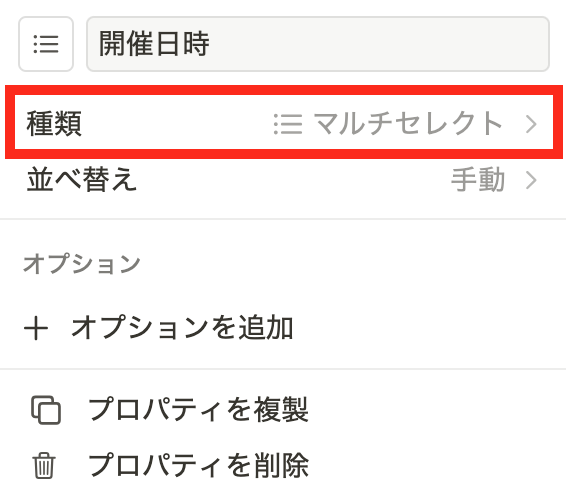
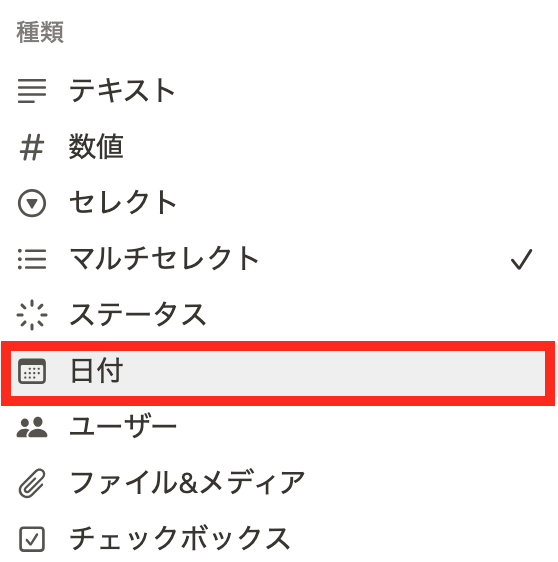
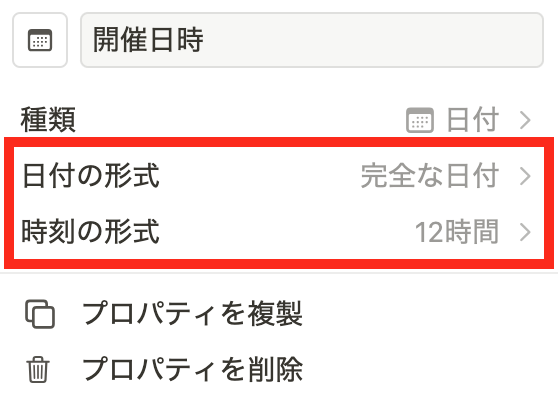
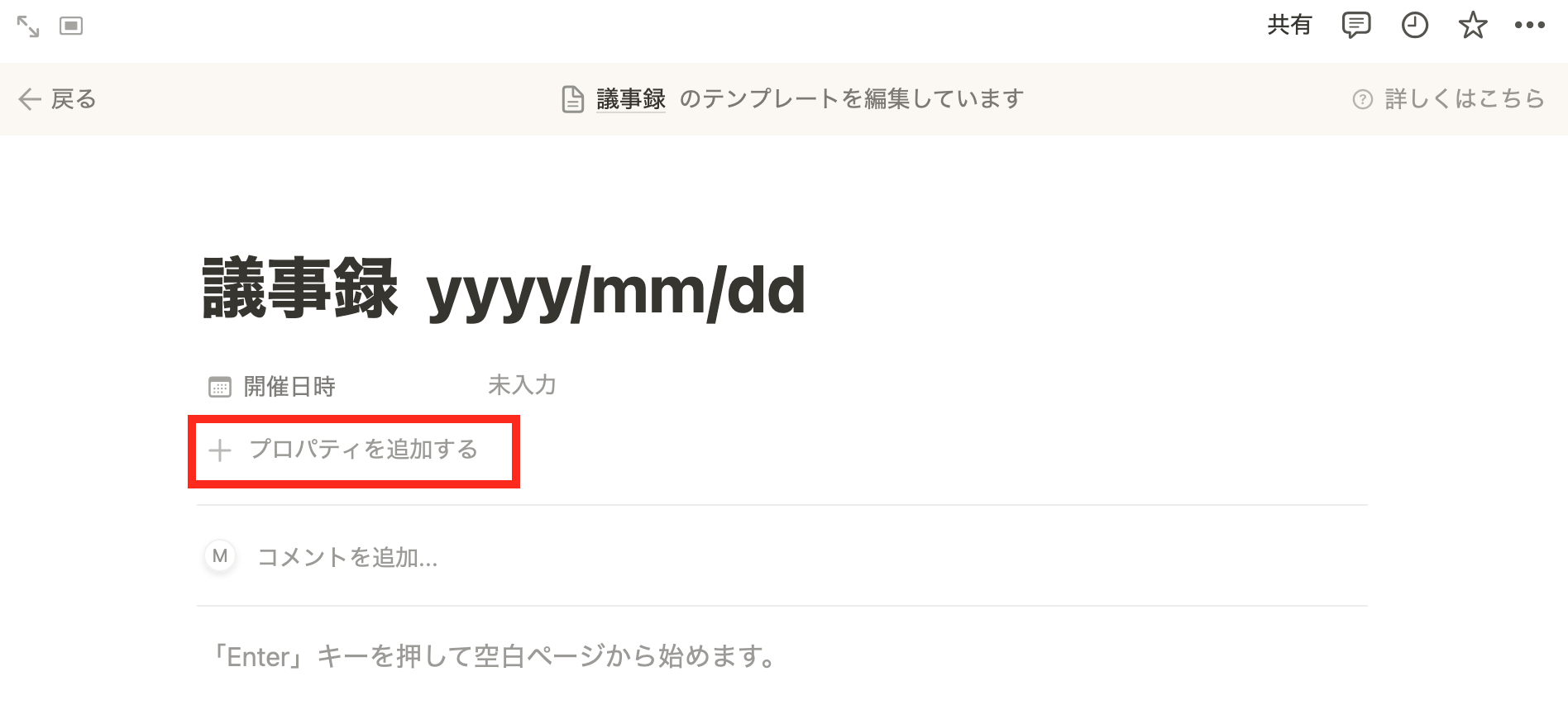
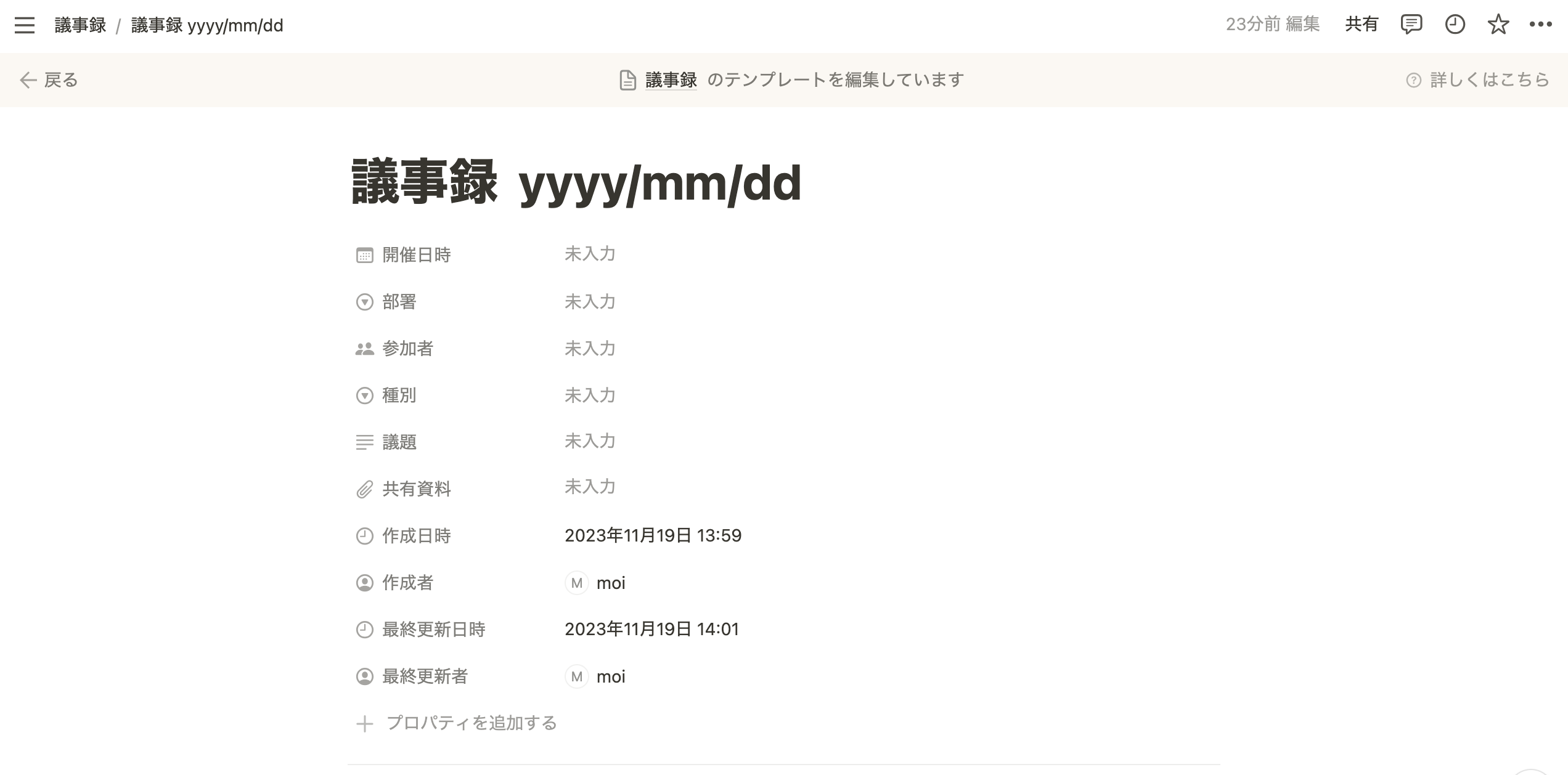
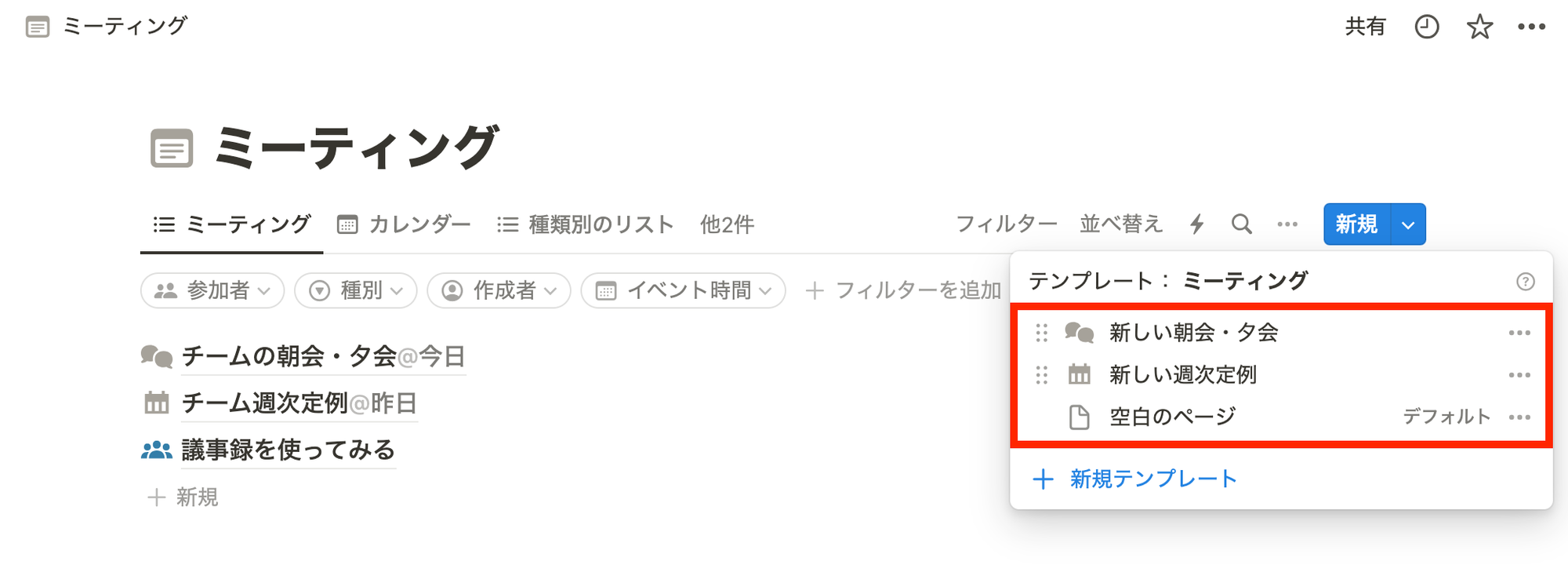
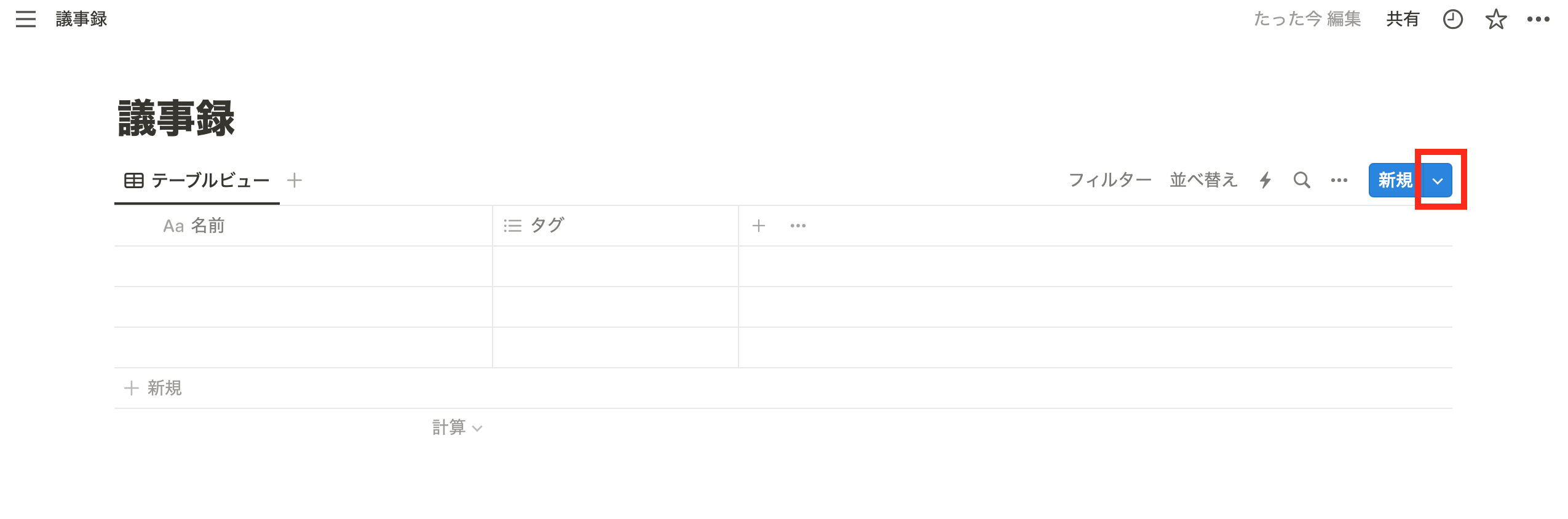
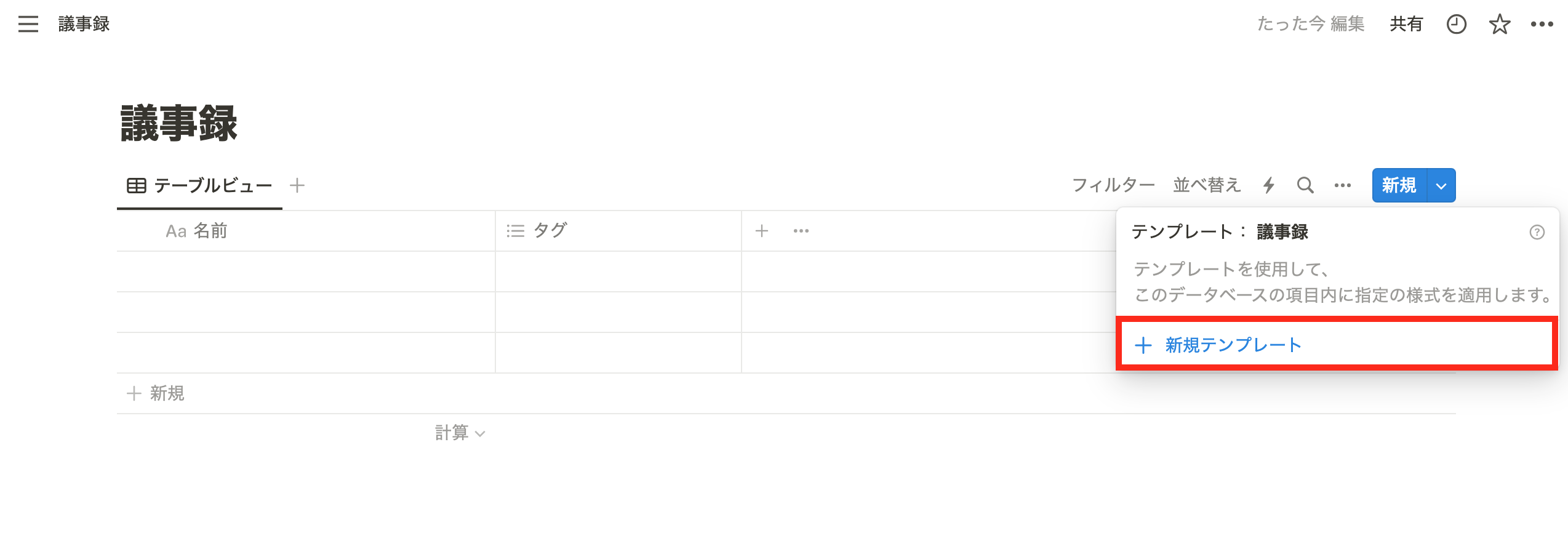
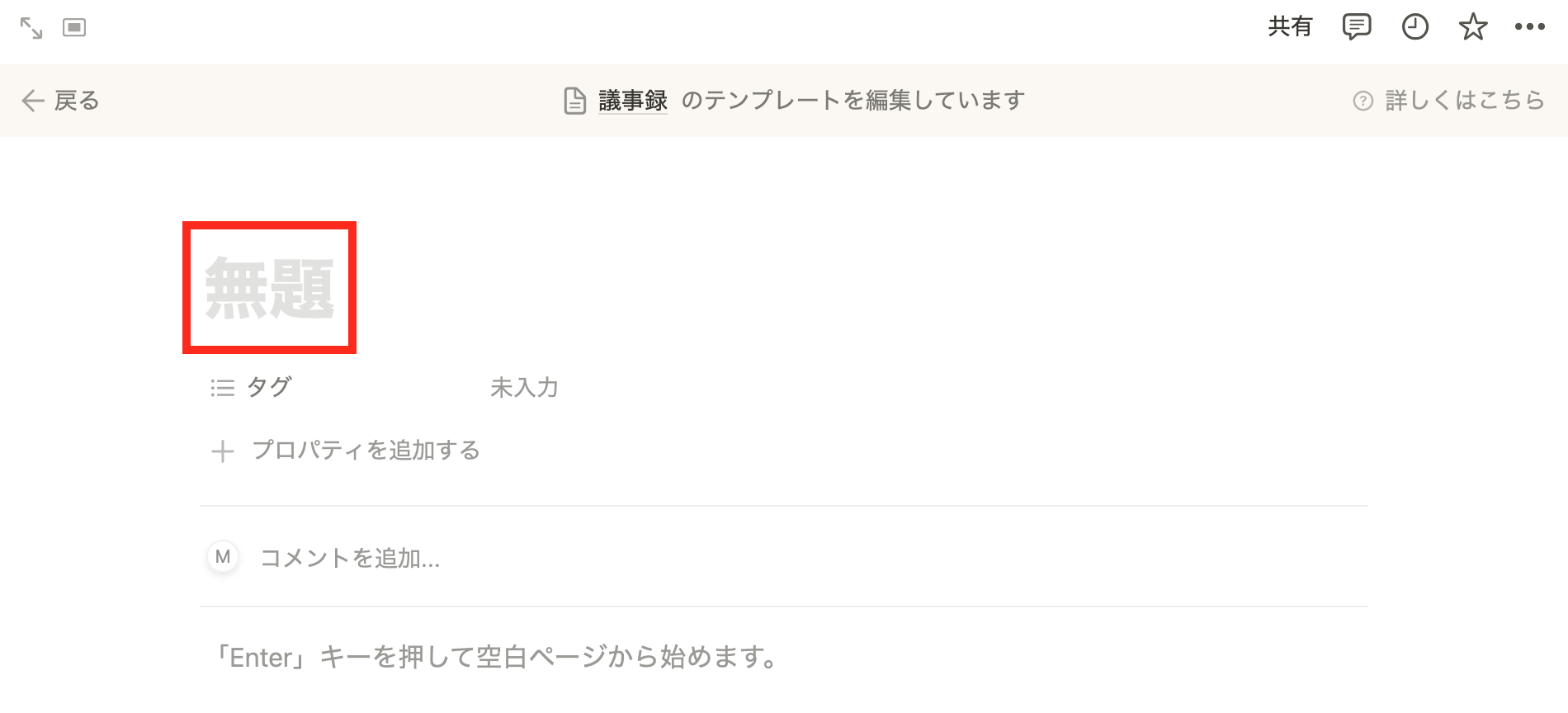
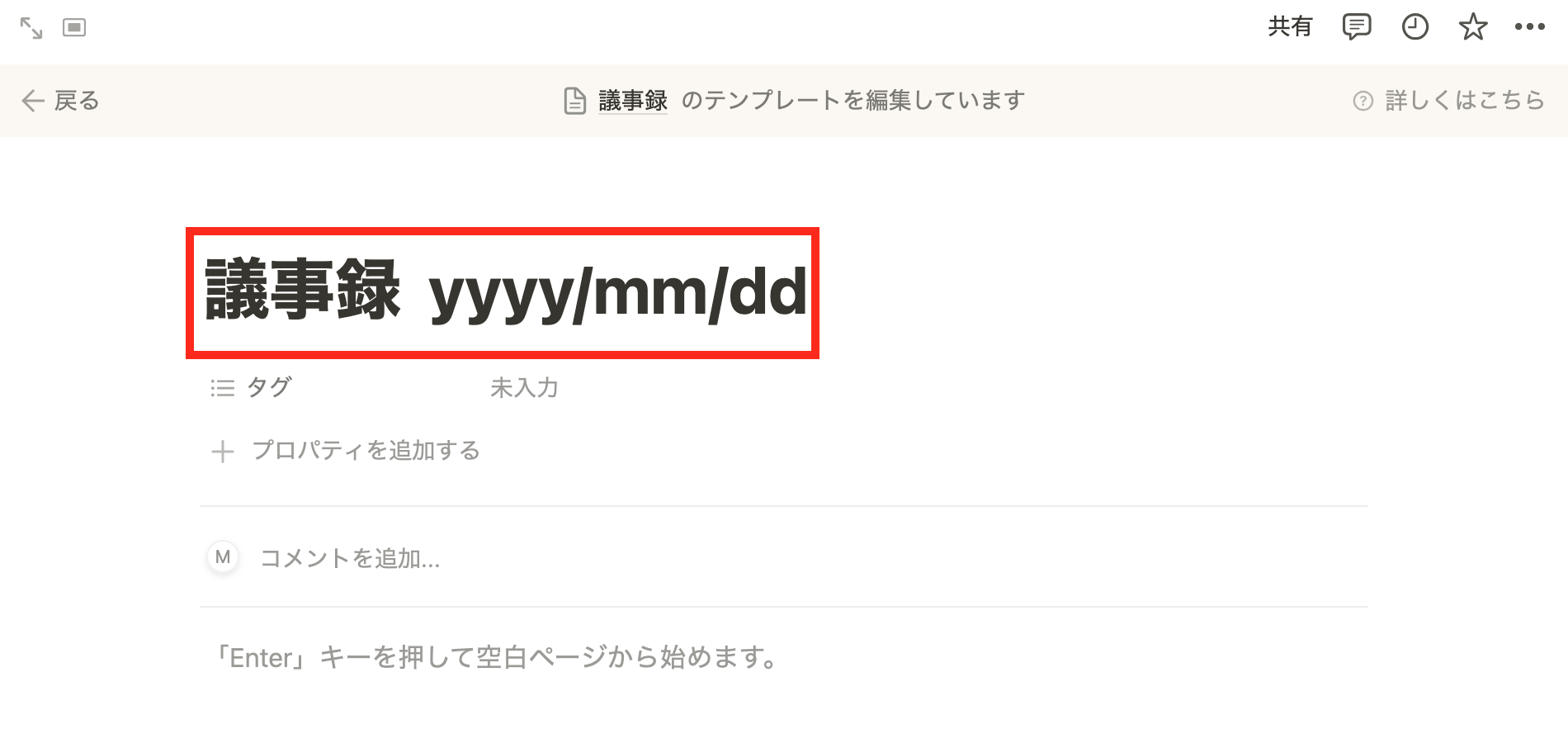
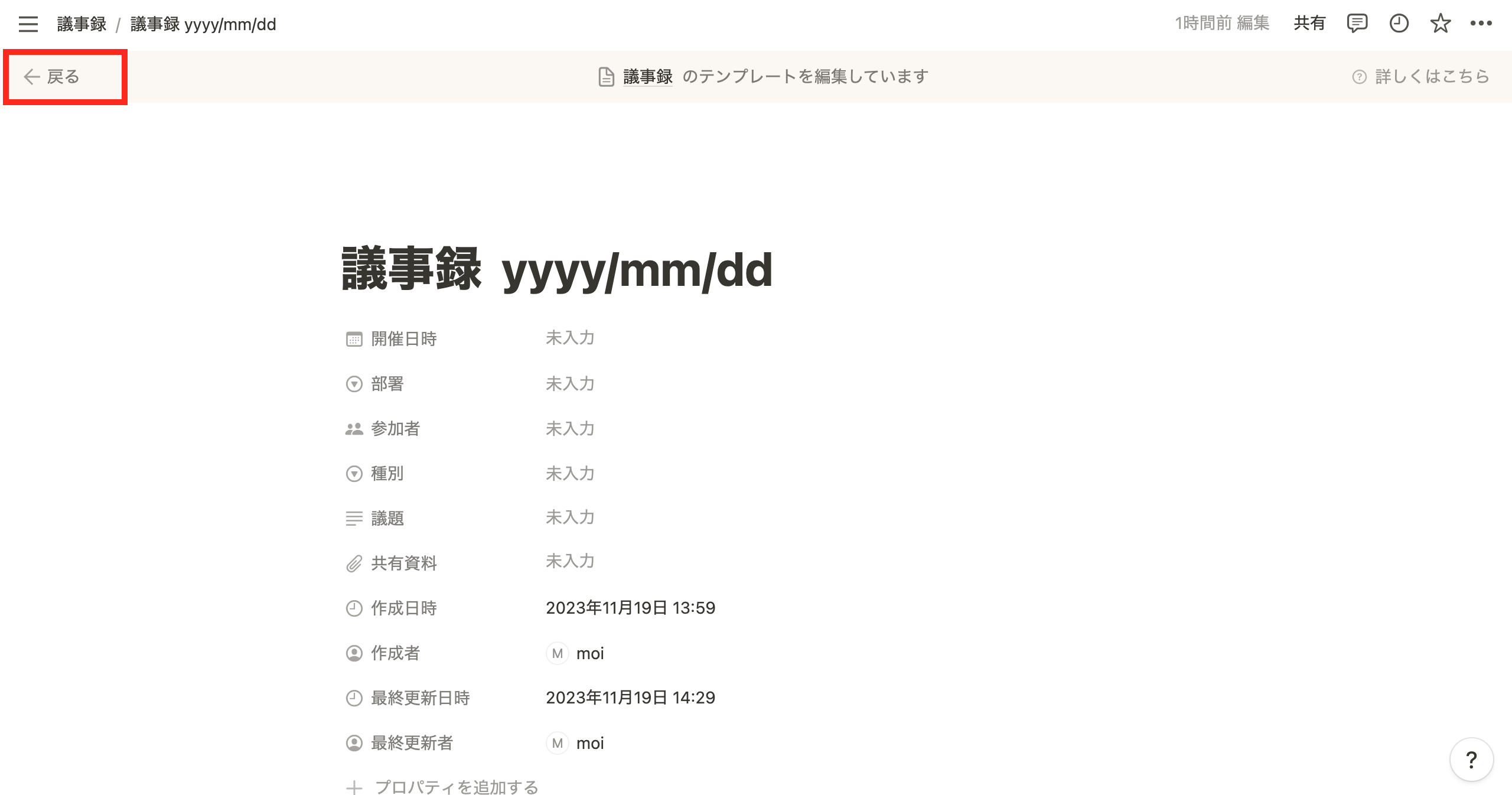
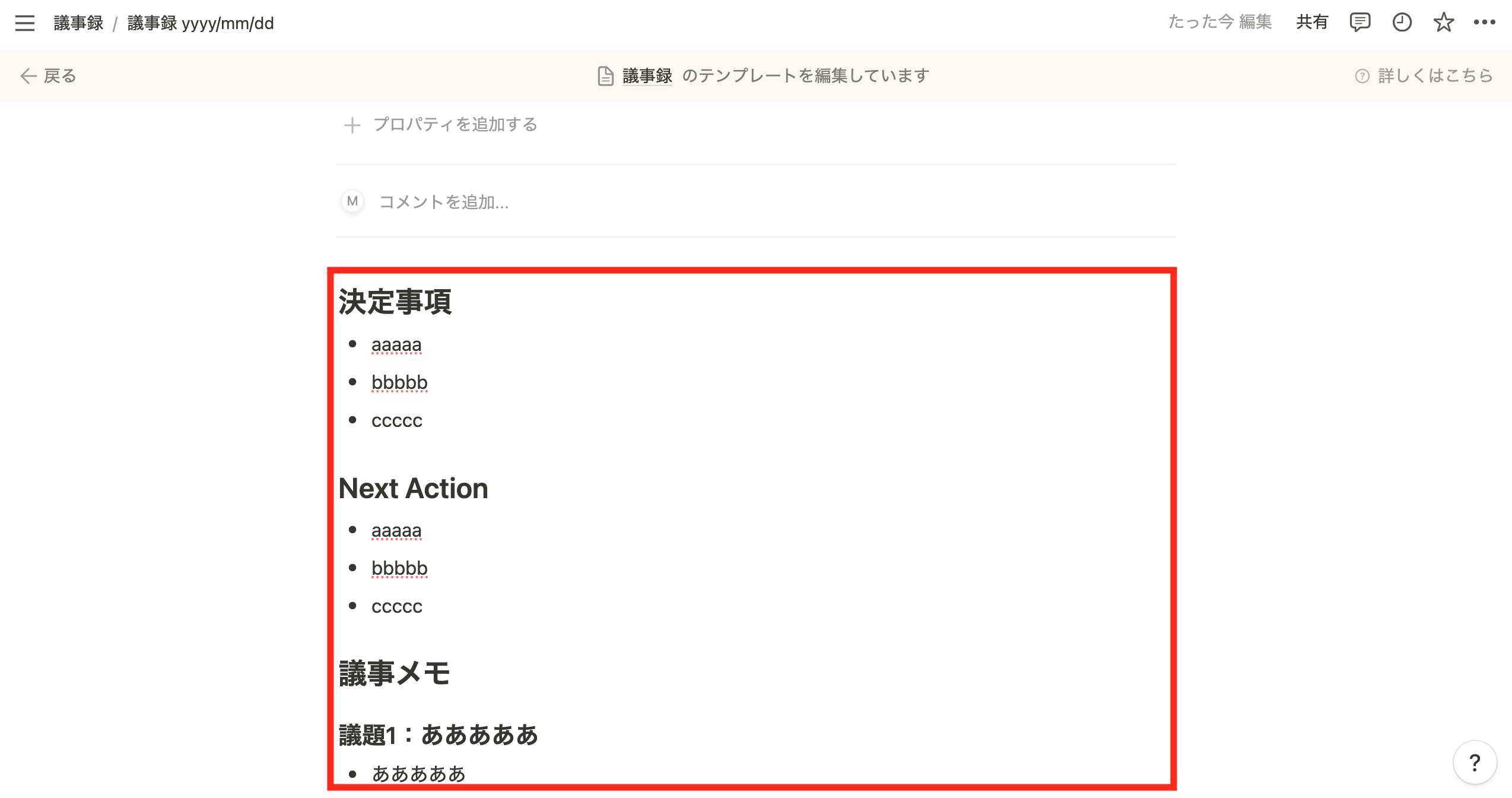
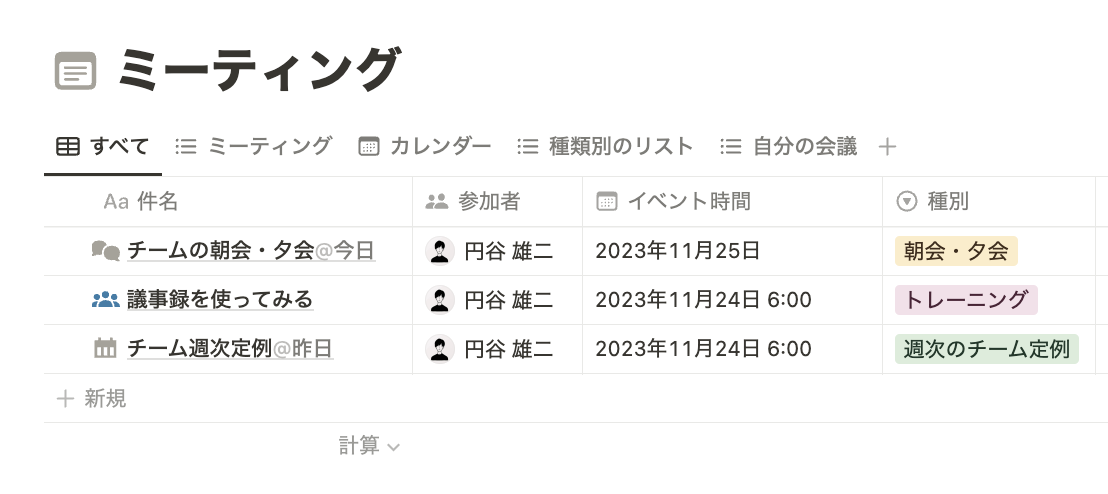
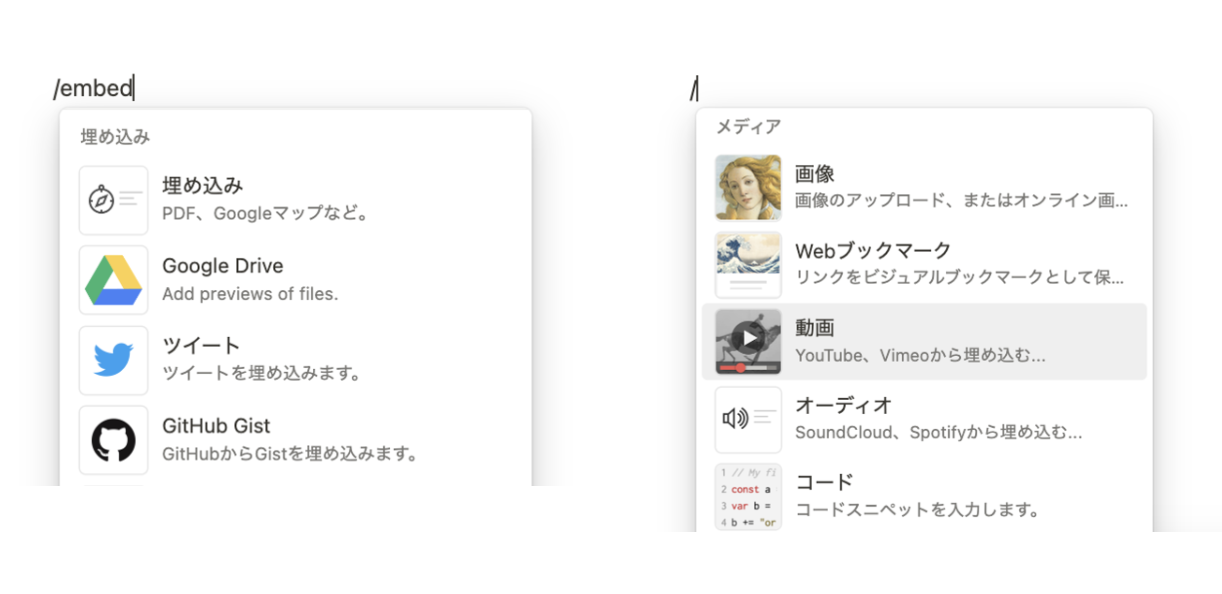
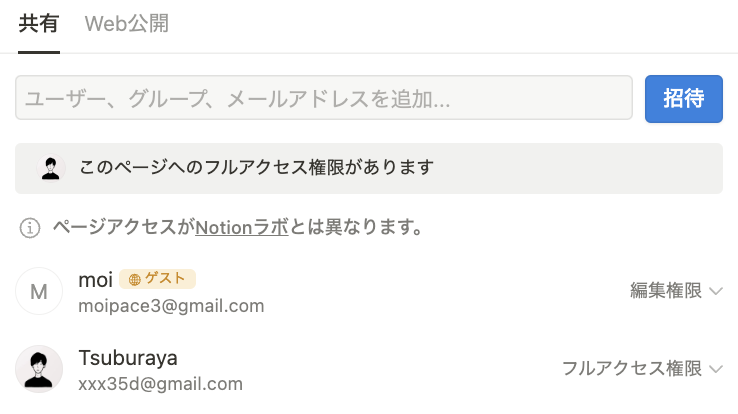
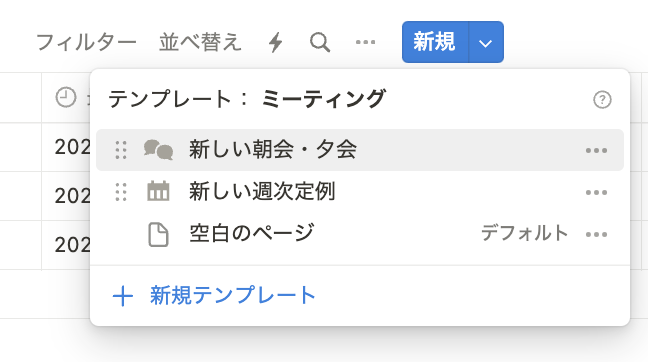
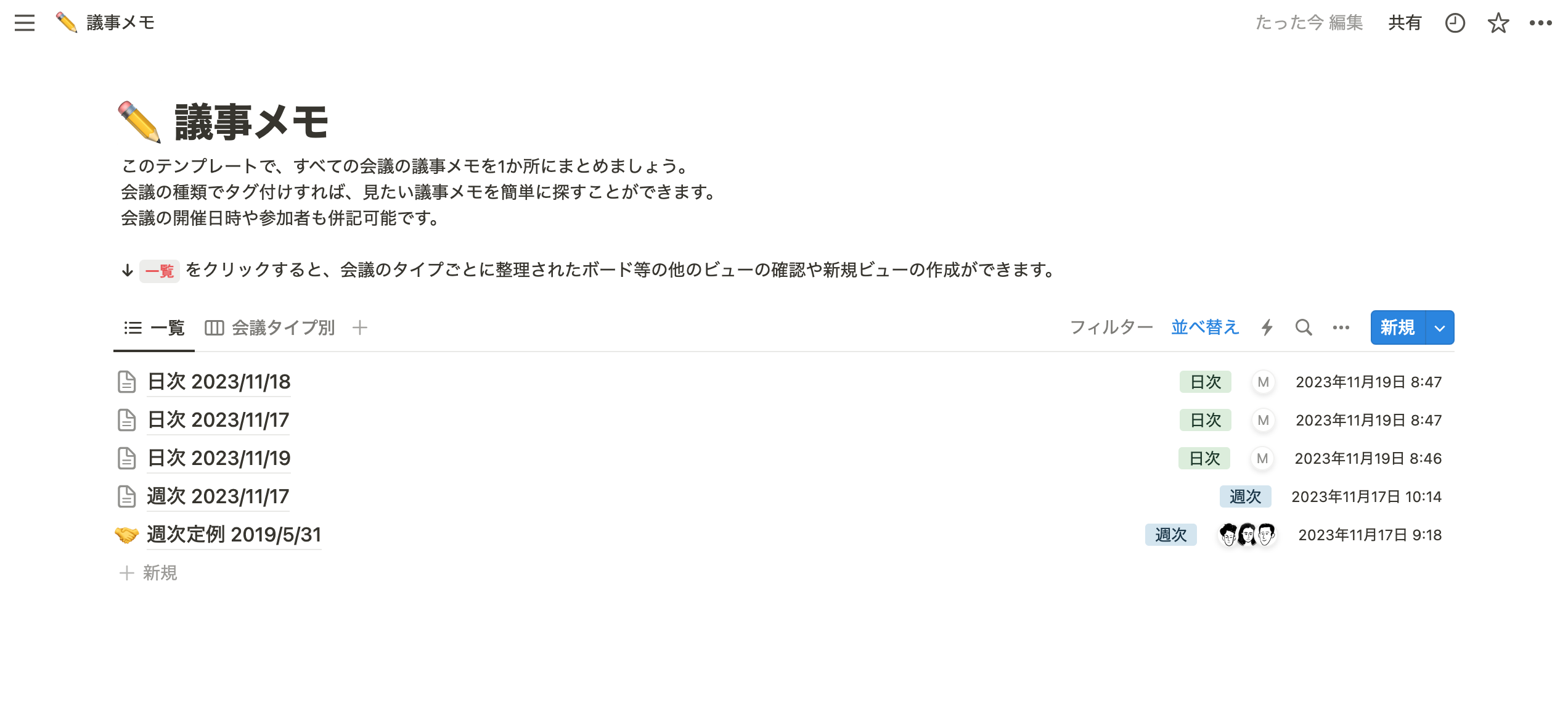
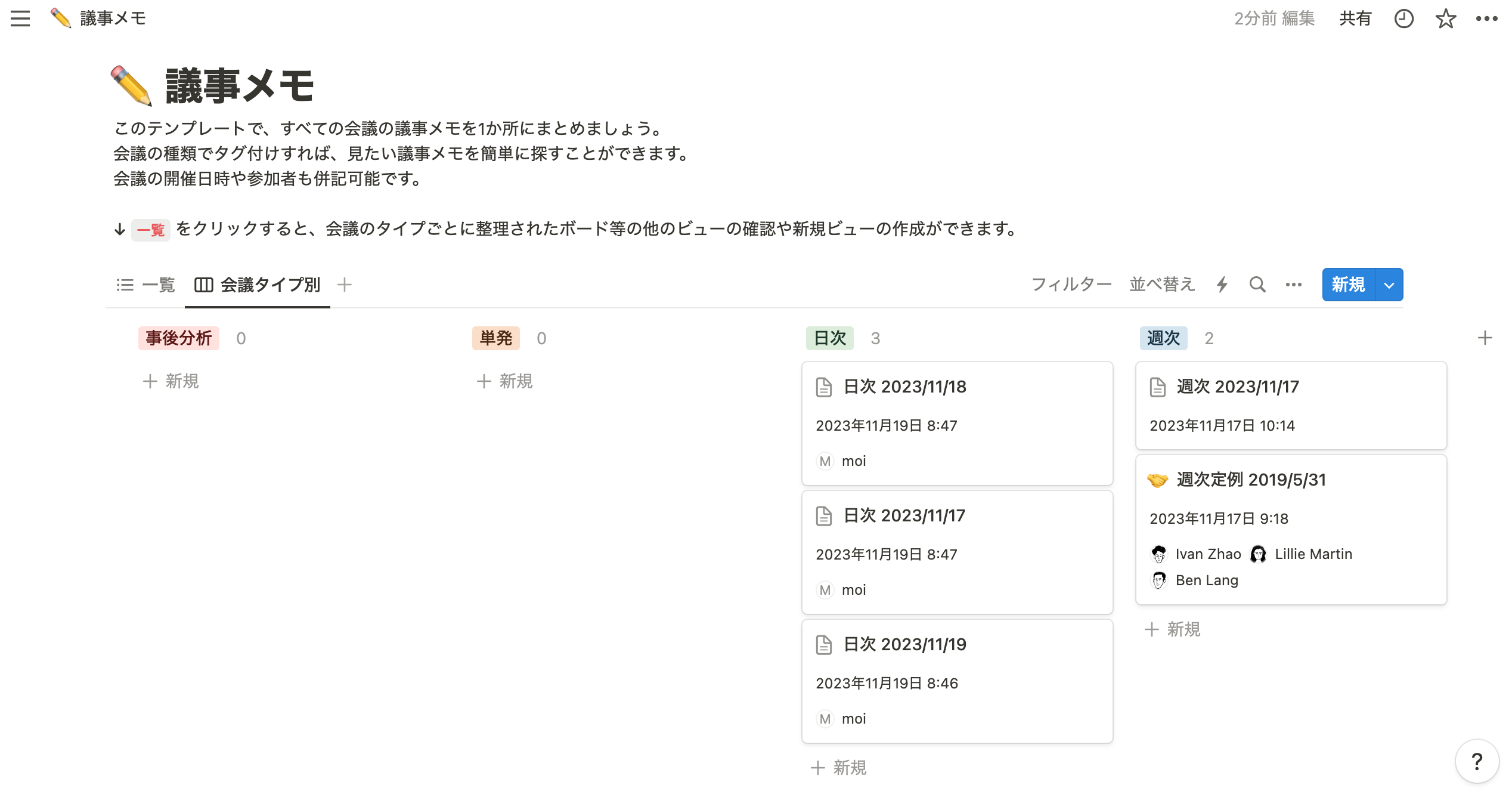
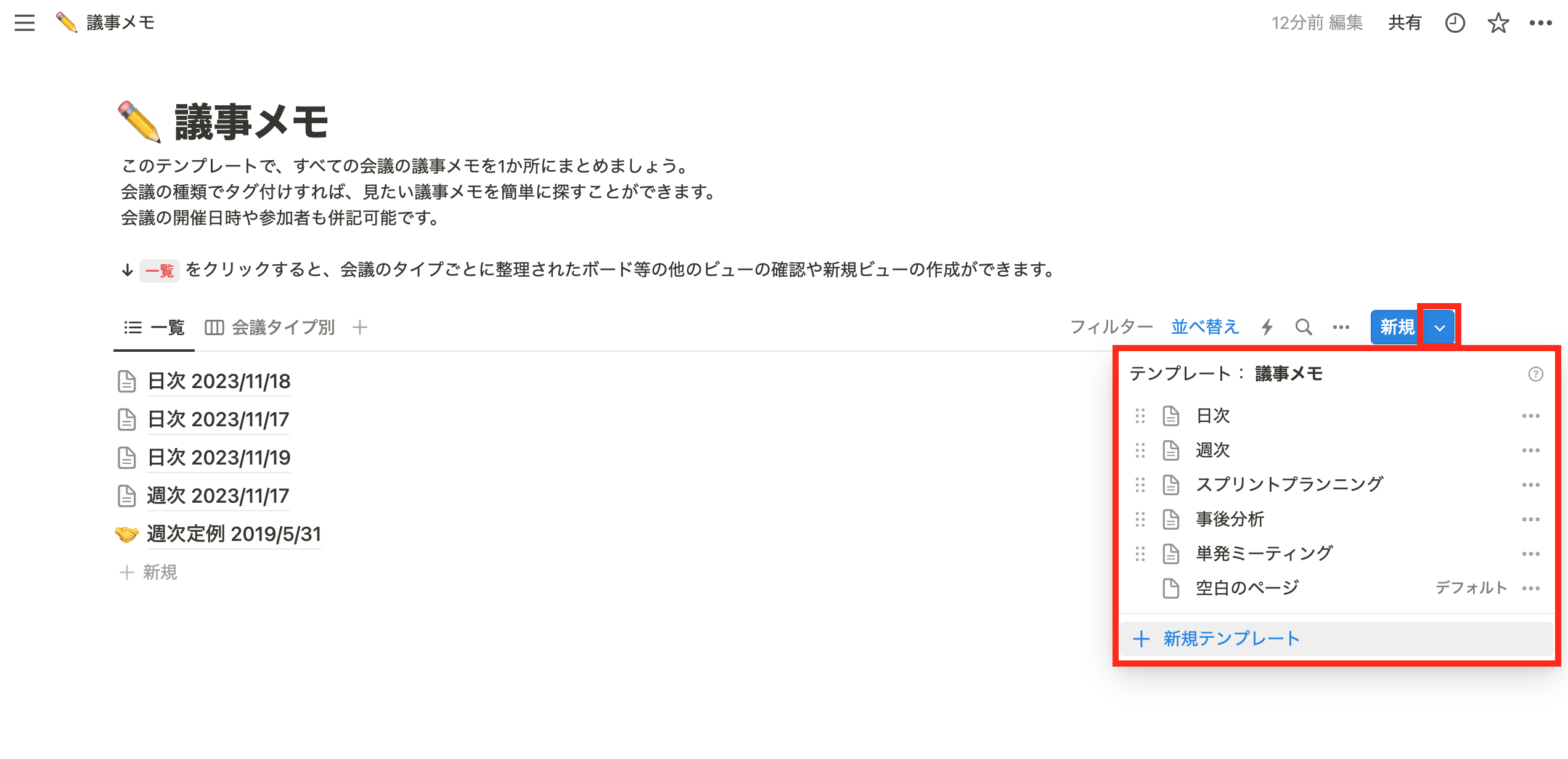
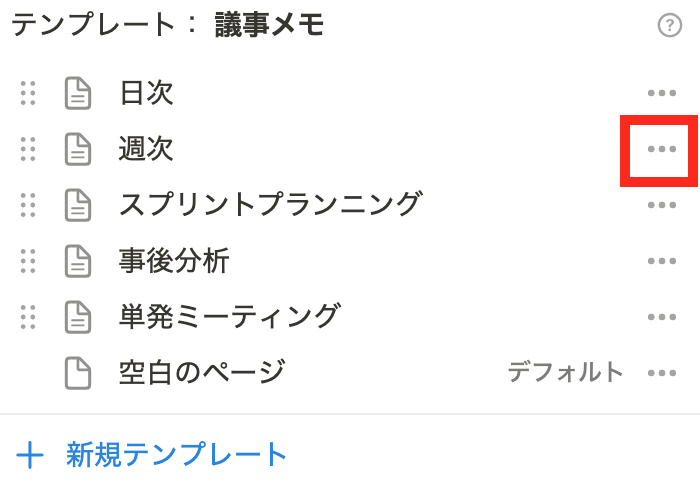
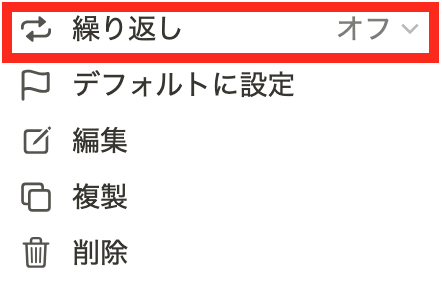
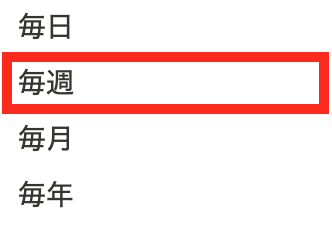
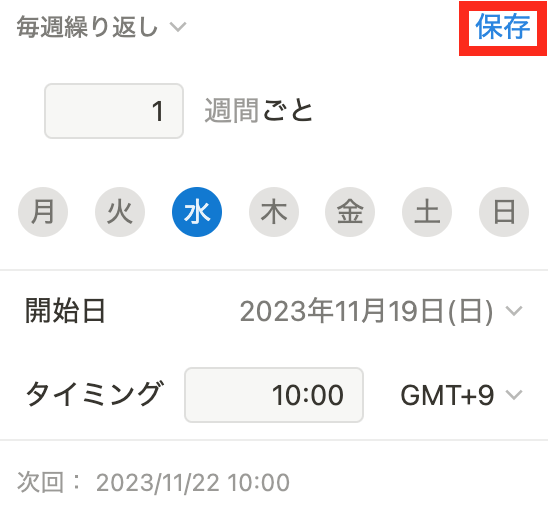
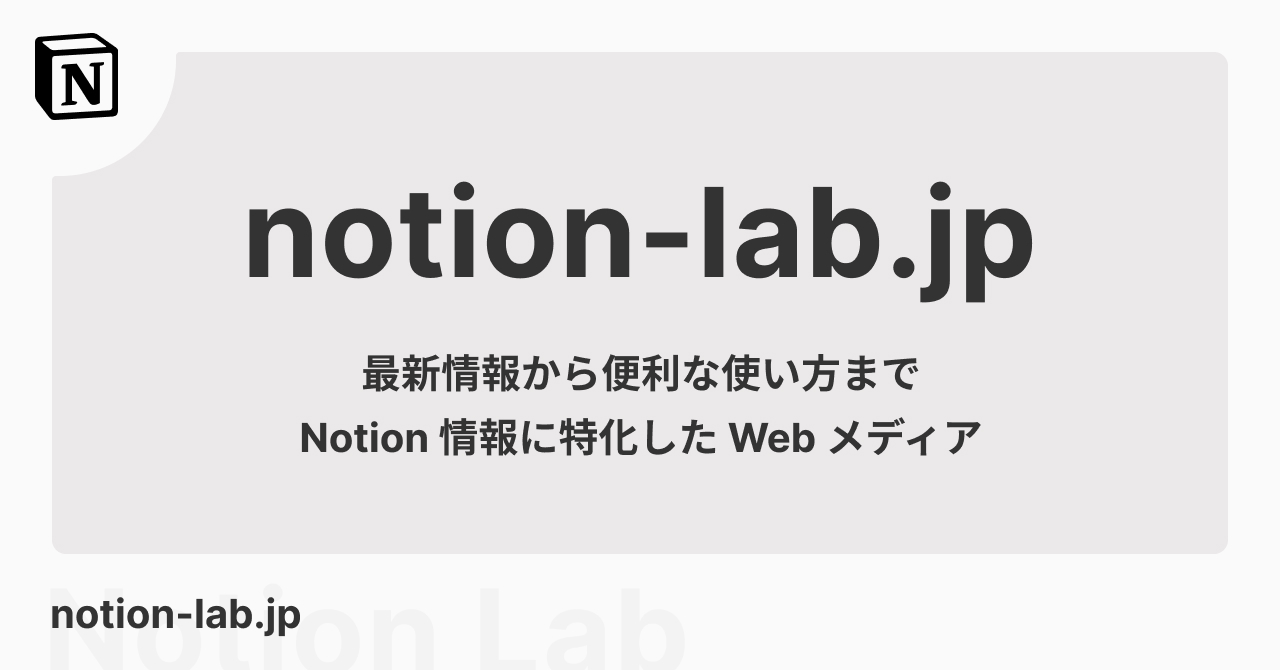
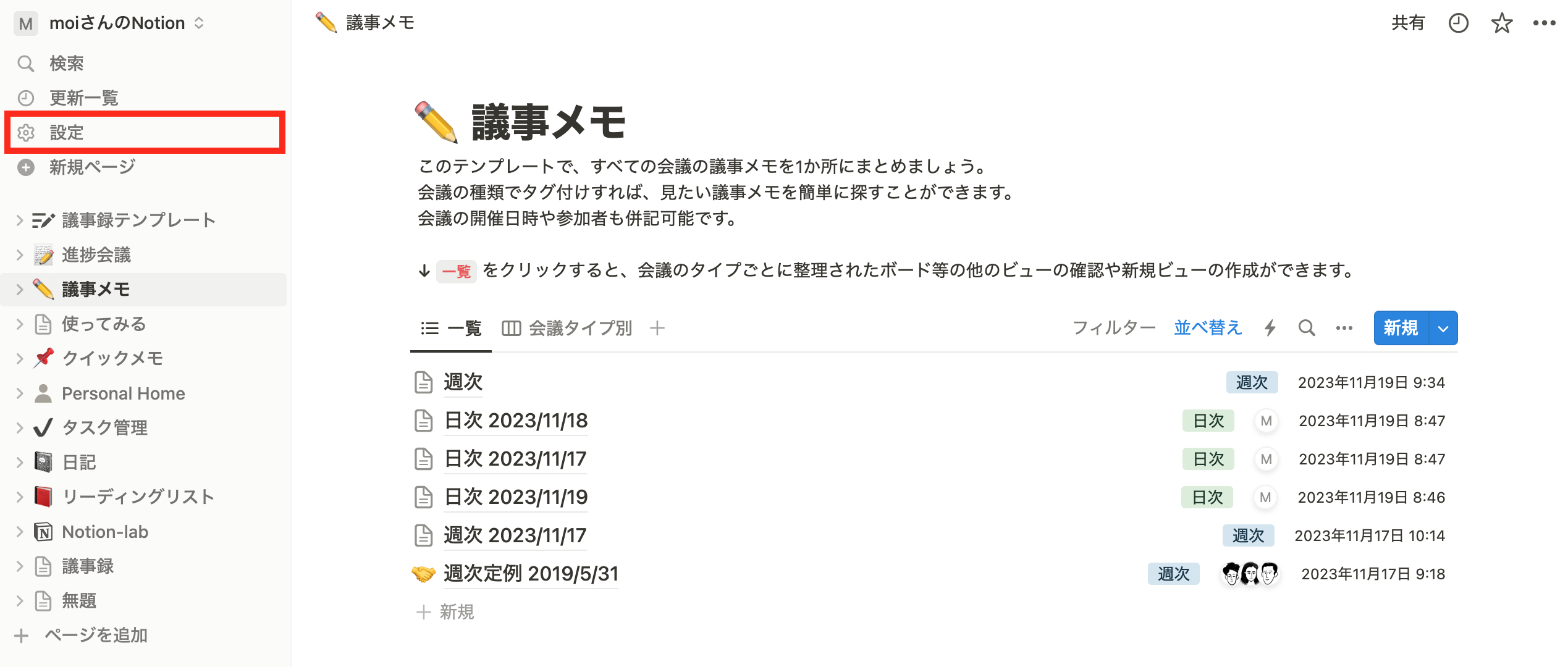
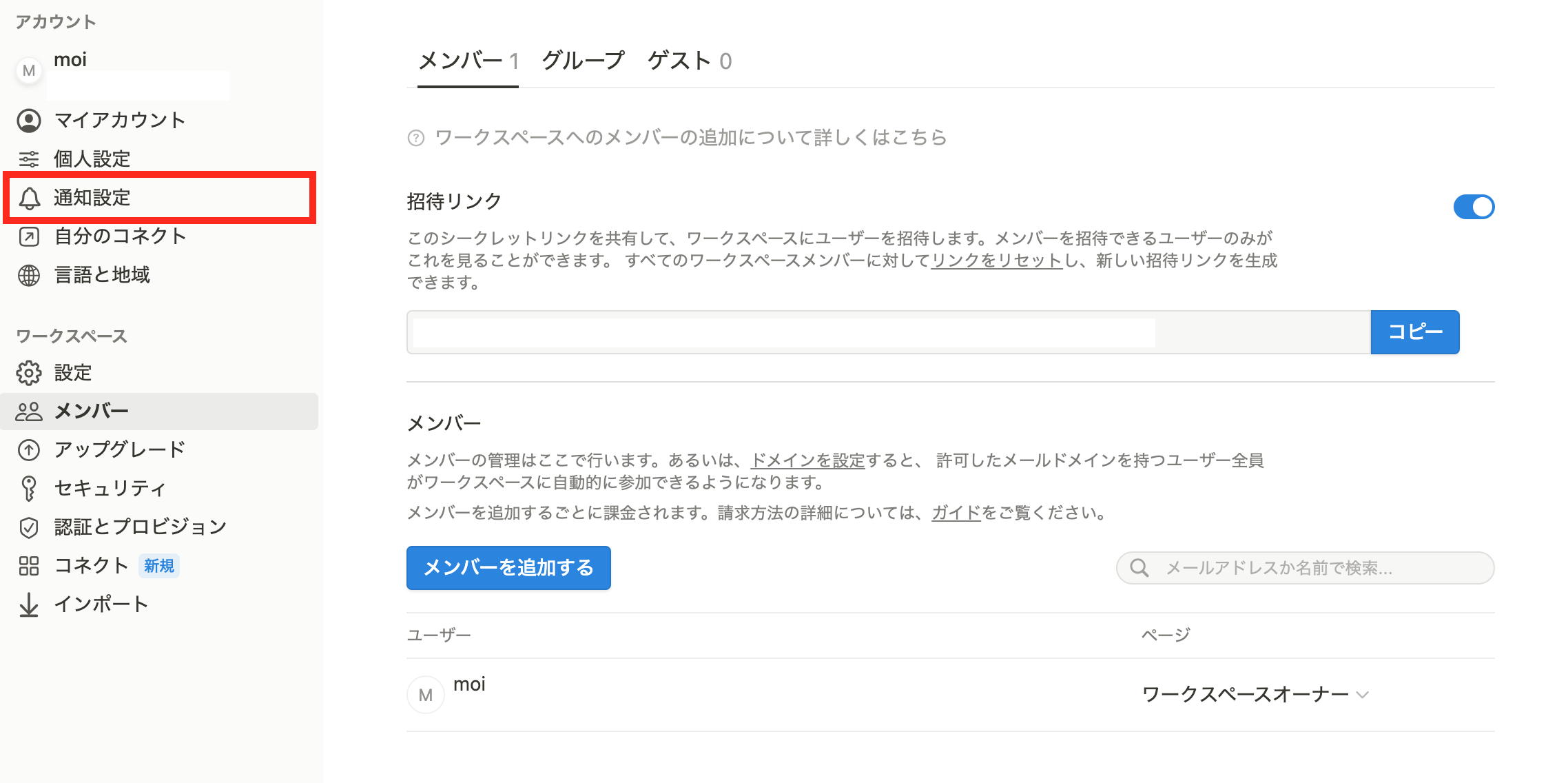
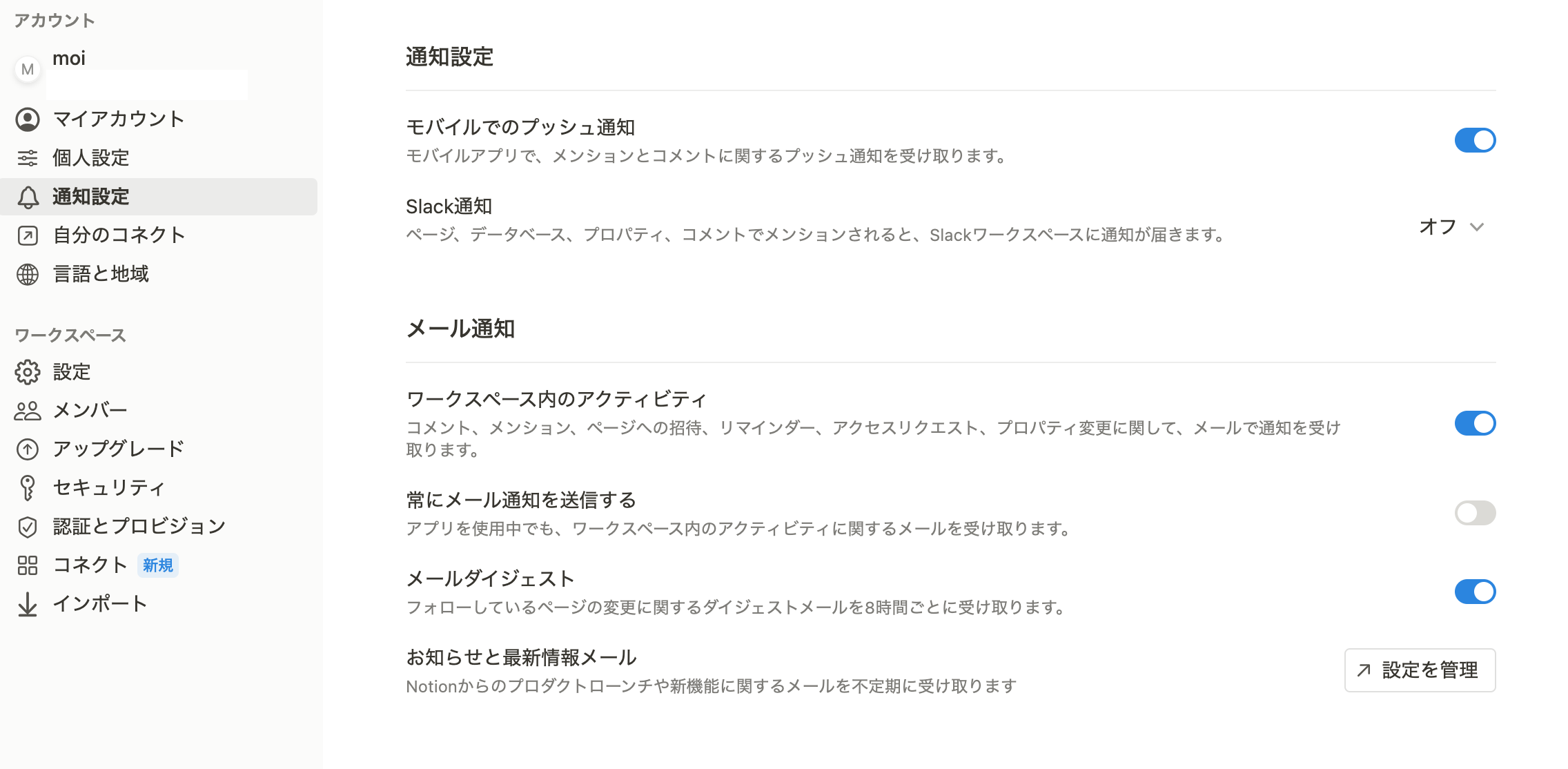
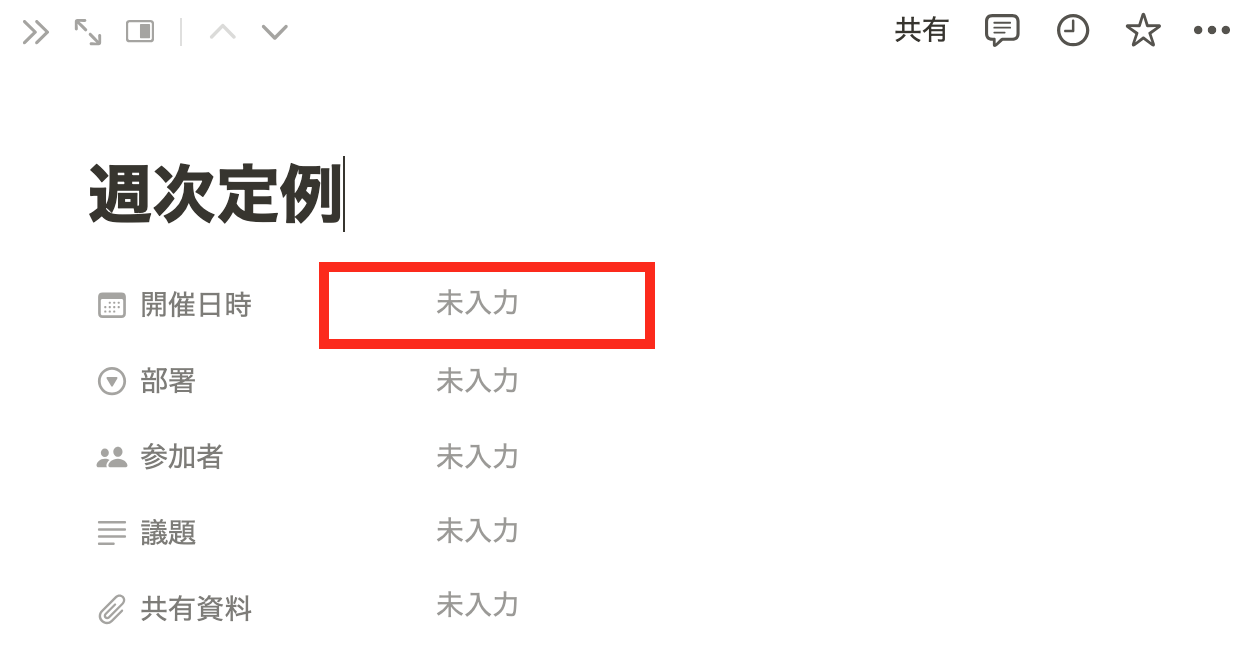
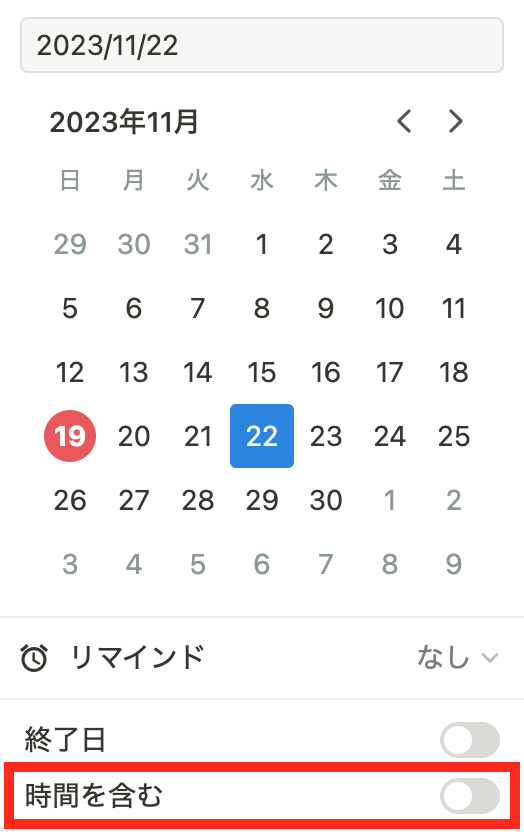
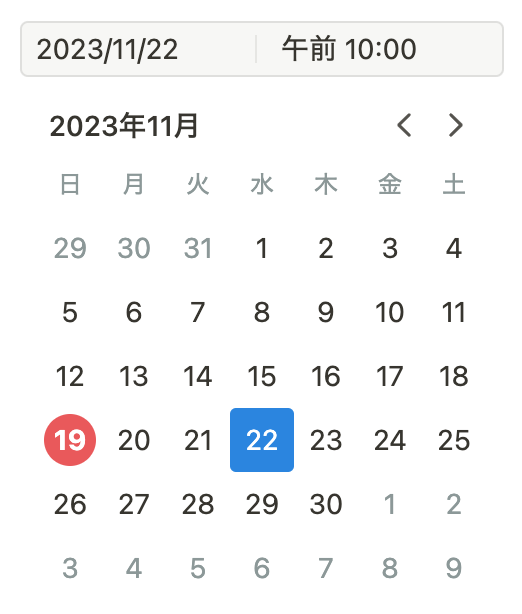
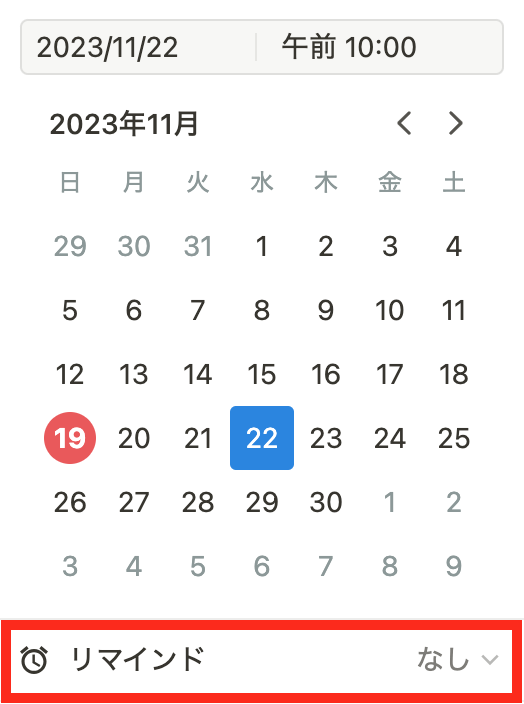
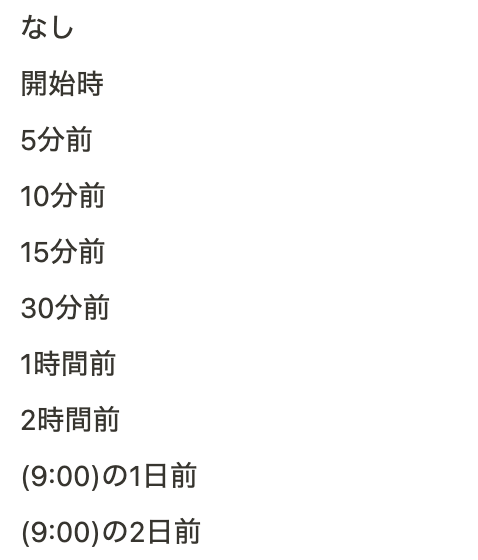
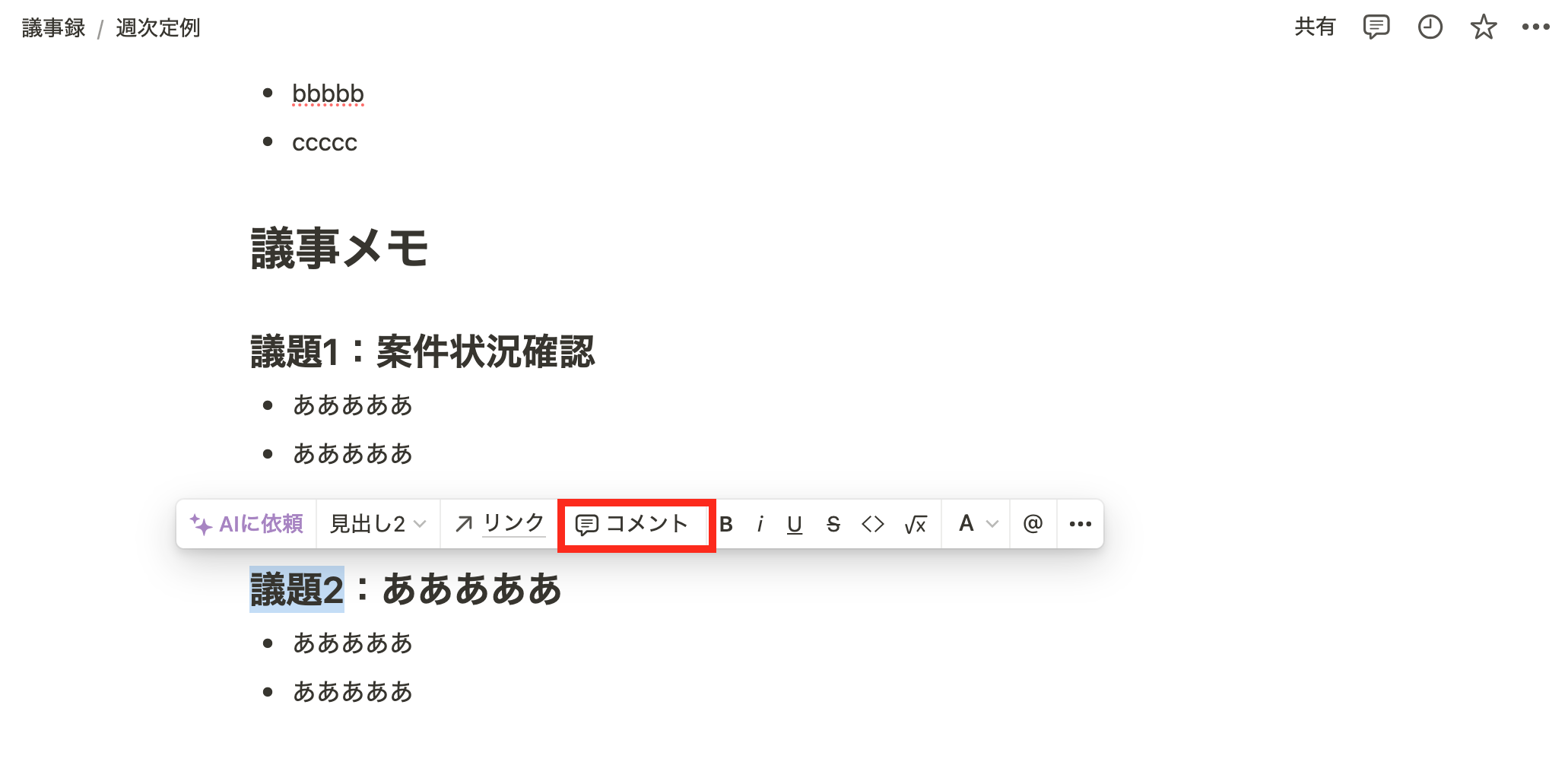

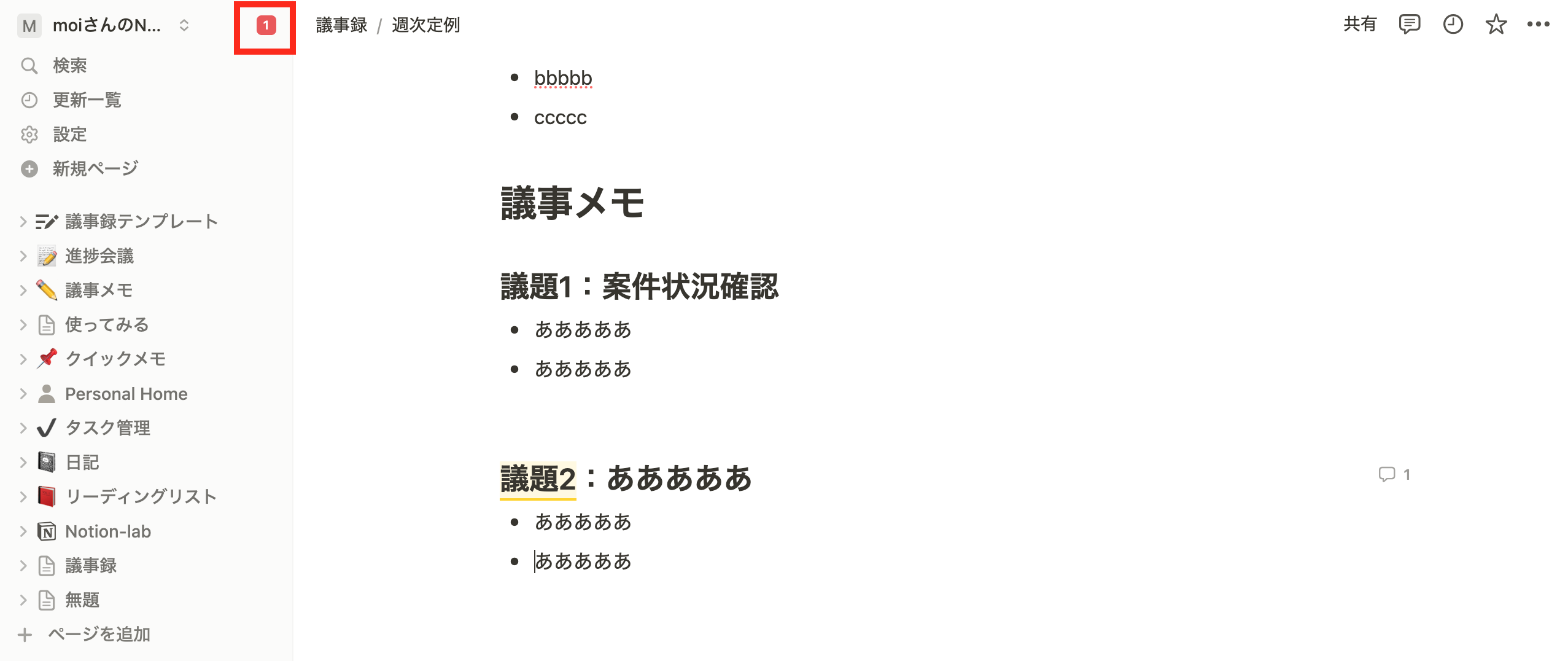
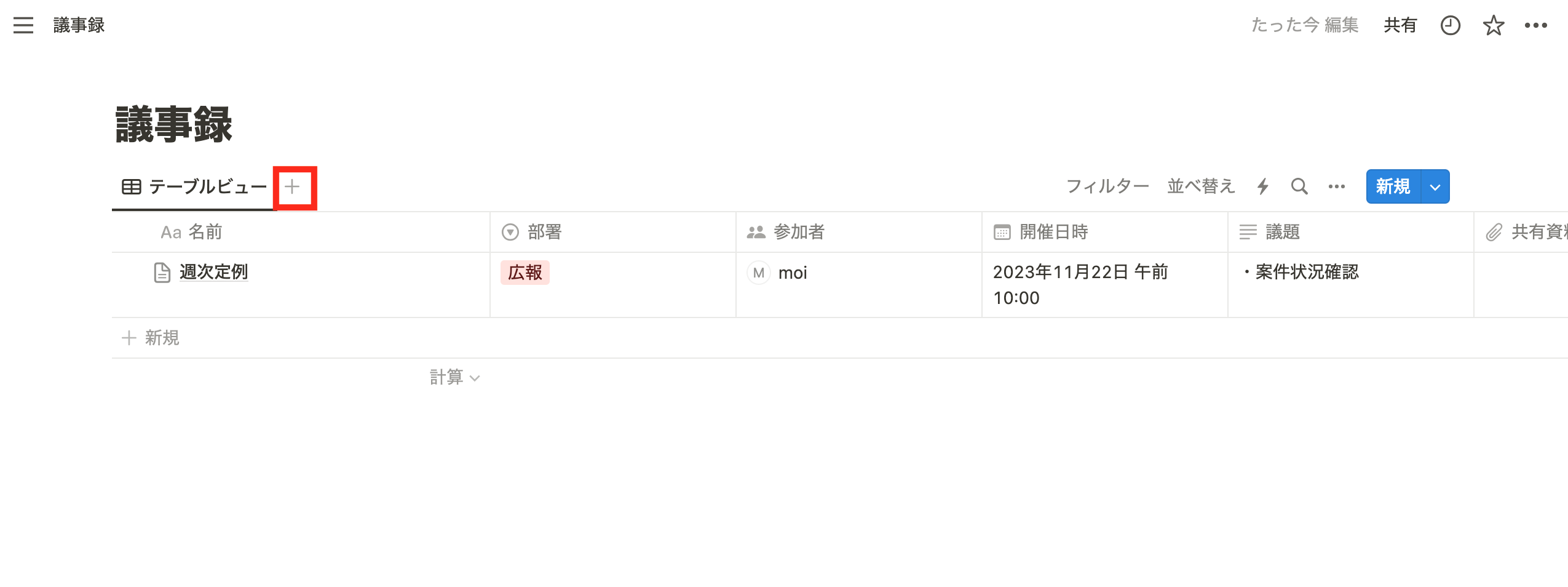
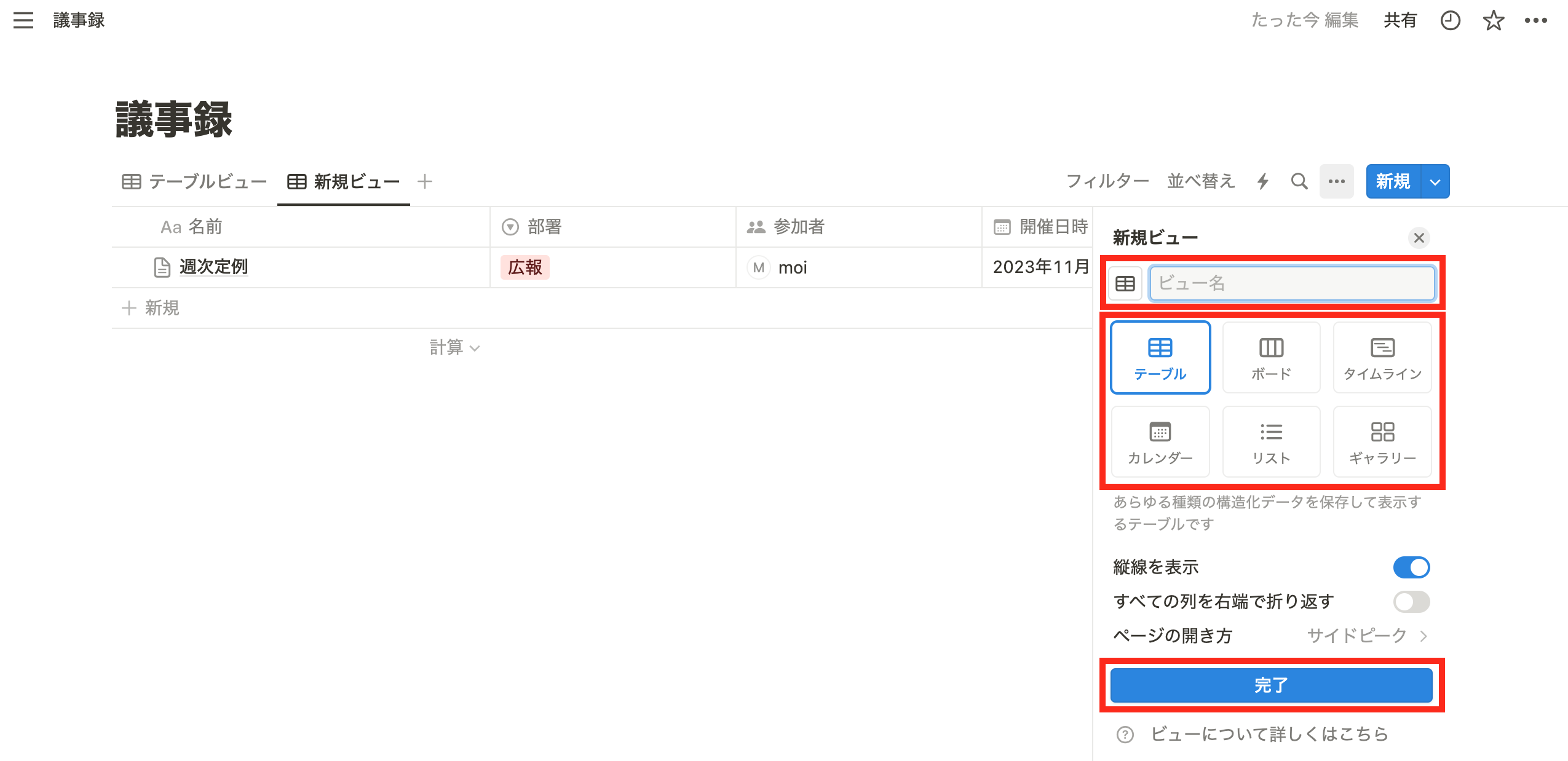
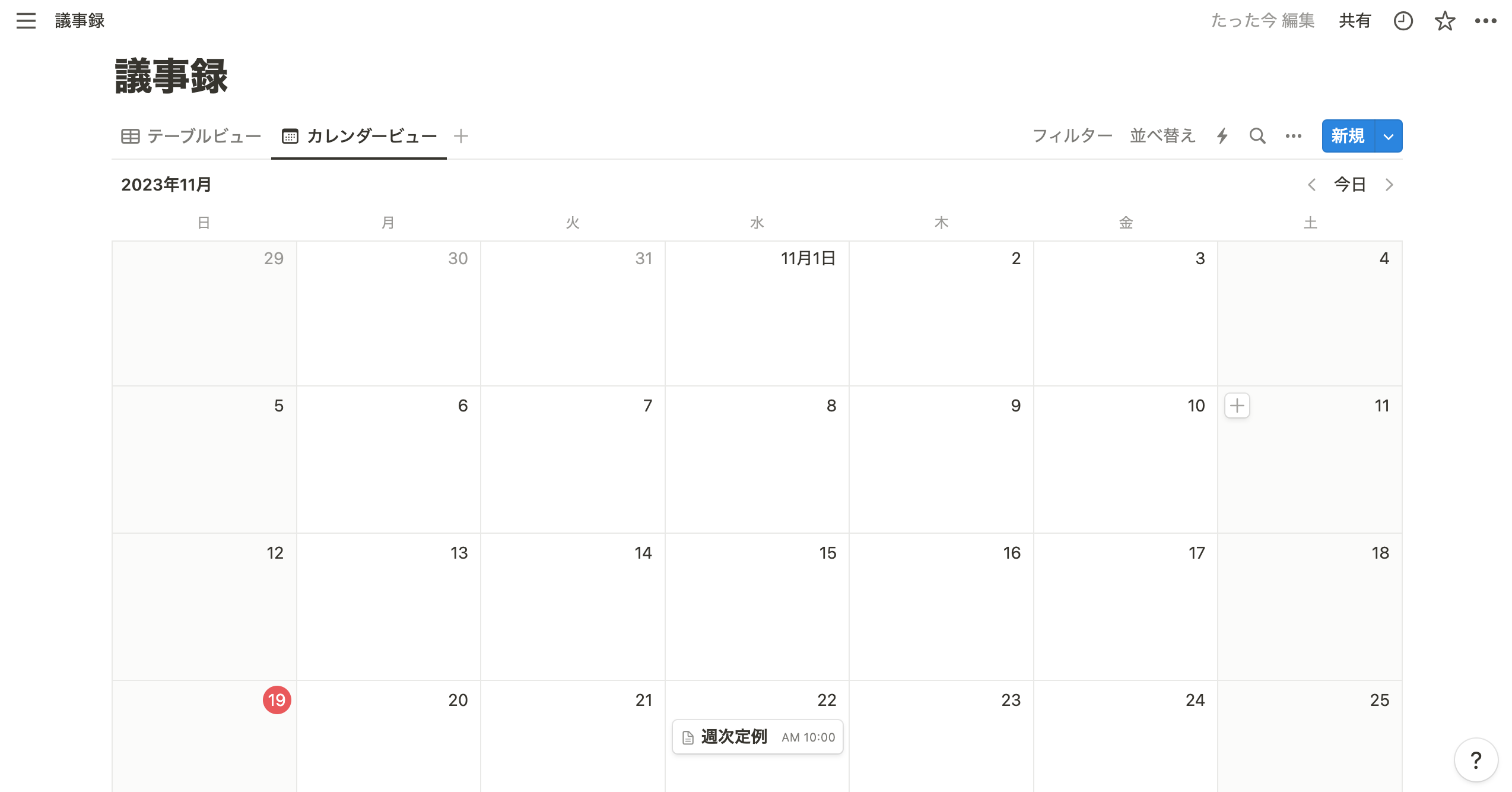
.png)