前の記事
GASでNotion APIを使う方法【無料で自動化】
この記事では、GAS(Google Apps Script)で Notion API を使う方法について解説します。
Notion API の概要や具体的な活用例、Notion API を活用したサービスなどを知りたい場合は以下の記事を参考にしてください。
GAS(Google Apps Script)の使い方
まずは 基本的な GAS(Google Apps Script)の使い方から解説します。GAS の使い方についてすでに知っているという方はこのセクションを飛ばしてください。
GAS(Google Apps Script) とは
GAS(Google Apps Script)とは、Google が提供しているプログラミング言語で、Google アカウントとブラウザ(インターネット環境)があれば無料で利用可能です。GAS(ガス)と呼ばれています。Gmail や Google カレンダーなど、Google 関連のサービスを連携、自動化させることができる上に Web API を活用すれば Notion など、Google 以外のサービスとも連携が可能です。
Google Apps Script エディタの開き方
まずは、スプレッドシート(スプシ)を開きます。Google ドライブ、もしくは、 sheets.google.com でスプレッドシートのホーム画面を開き、新規アイコン 「+」をクリックすると、新しいスプレッドシートが作成されて開きます。
「拡張機能」→「Apps Script」をクリックします。
Google Apps Script エディタを開くことができます。
GAS で「こんにちは」と表示
- まずは以下のような関数をエディタ部分に入力します。
function myFunction() {
console.log("こんにちは");
}- 「実行」をクリックします。
- 実行ログに「こんにちは」と表示されます。
GAS のスクリプトプロパティにインテグレーションキーを登録
Notion API で使用するインテグレーションキーを GAS のスクリプトプロパティに登録します。スクリプトプロパティは、インテグレーションキーのように流出してはいけないものを保存しておける場所です。コード内にインテグレーションキーを書くこともできますが、意図せずコードを公開してしまった時にインテグレーションキーも見られてしまうので危険です。スクリプトプロパティにインテグレーションキーを登録しておけば、コードを公開してもインテグレーションキーが見られることはないので安全です。
スクリプトプロパティは左のメニューの「⚙️」から設定することができます。
- 「プロパティ」:任意のキー名(今回は NOTION_API_KEY)
- 「値」:インテグレーションキー(secret_*****)
もし、インテグレーションキーをまだ取得していない場合は、以下の記事を参考にしてください。
設定したスクリプトプロパティは以下のコードで取得することができます。
const key = PropertiesService.getScriptProperties().getProperty('NOTION_API_KEY');インテグレーションキーのみではなく、データベース ID なども登録しておくことができます。
GAS でデータベースにページを作成
Notion API 接続用のデータベースを準備します。今回はテスト用に以下のようなデータベースを作成しました。
- 名前:タイトルプロパティ
- タグ:マルチセレクトプロパティ
上記のデータベースに以下のページを追加します。
- 名前:「GASで追加」
- タグ:「GAS」
まずはデータベースの ID を取得します。テスト用のデータベースの URL は以下です。
https://www.notion.so/chabesu-blog/22e5dc3676004661a16a6c45e5ee1a4c?v=1cc5044e126b415899a940fb284cab66 上記の URL の 22e5dc3676004661a16a6c45e5ee1a4c がデータベース ID です。
データベースにページを追加するコードは以下のように書きます。
function createPage() {
const NOTION_API_KEY = PropertiesService.getScriptProperties().getProperty('NOTION_API_KEY');
const database_id = '22e5dc3676004661a16a6c45e5ee1a4c';
const url = 'https://api.notion.com/v1/pages';
const payload = {
'parent': { 'database_id': database_id },
'properties': {
'名前': {
'title': [
{
'text': {
'content': 'GASで追加'
}
}
]
},
'タグ': {
'multi_select': [
{
'name': 'GAS'
}
]
}
}
};
const opts = {
'method': 'POST',
'headers': {
'Notion-Version': '2022-06-28',
'Authorization': 'Bearer ' + NOTION_API_KEY,
'Content-Type': 'application/json'
},
'payload': JSON.stringify(payload),
};
UrlFetchApp.fetch(url, opts);
} 関数名は createPage に変更したので、実行する関数を createPage に変更し、「実行」をクリックします。実行ログにエラーが出ず、「実行完了」と表示されれば OK です。
ただし、実行初回は以下のような表示が出ます。まずは「権限を確認」をクリックします。
続いて、「詳細」をクリックします。
「Notion API テスト(安全ではないページ)に移動」をクリックします。「Notion API テスト」の部分はファイル名なので、人によって変わります。
関数を実行し、成功していればデータベースに「GAS で追加」が追加されています。
GAS でデータベースのページを更新
上記のデータベースの「GASで追加」ページの「GAS」タグを「タグ2」に変更します。
まずは、「GASで追加」ページの URL を確認して、ページ ID を取得します。
https://www.notion.so/chabesu-blog/GAS-00e45997dc8f4537a232efe2760b148c 上記の URL の 00e45997dc8f4537a232efe2760b148c の部分がページ IDです。
ページID を取得したら、ページを更新するコードを書きます。先ほどのページ作成のコードとの違いとして以下のような点に注意してください。
-
methodがPOST→PATCHに変更 -
database_idをpage_idに変更 -
urlを変更
function updatePage() {
const NOTION_API_KEY = PropertiesService.getScriptProperties().getProperty('NOTION_API_KEY');
const page_id = '00e45997dc8f4537a232efe2760b148c';
const url = 'https://api.notion.com/v1/pages/' + page_id;
const payload = {
'properties': {
'タグ': {
'multi_select': [
{
'name': 'タグ2'
}
]
}
}
};
const opts = {
'method': 'PATCH',
'headers': {
'Notion-Version': '2022-06-28',
'Authorization': 'Bearer ' + NOTION_API_KEY,
'Content-Type': 'application/json'
},
'payload': JSON.stringify(payload),
};
UrlFetchApp.fetch(url, opts);
} 関数名は updatePage に変更したので、実行する関数を updatePage に変更し、「実行」をクリックします。実行ログにエラーが出ず、「実行完了」と表示されれば OK です。
関数を実行し、成功していればタグが「タグ2」に変更されています。
GAS でデータベースからページを検索(取得)
データベースから以下の条件に該当するページを取得します。
- 「タグ」プロパティが「タグ2」に等しい
ページを検索するコードを記載します。以下に注意してください。
-
database_idを使用 -
methodがPOST -
urlにはqueryを使用
function queryPage() {
const NOTION_API_KEY = PropertiesService.getScriptProperties().getProperty('NOTION_API_KEY');
const database_id = '22e5dc3676004661a16a6c45e5ee1a4c';
const url = 'https://api.notion.com/v1/databases/' + database_id + '/query';
const payload = {
'filter': {
'property': 'タグ',
'multi_select': {
'contains': 'タグ2'
}
}
};
const opts = {
'method': 'POST',
'headers': {
'Notion-Version': '2022-06-28',
'Authorization': 'Bearer ' + NOTION_API_KEY,
'Content-Type': 'application/json'
},
'payload': JSON.stringify(payload),
};
let result = JSON.parse(UrlFetchApp.fetch(url, opts));
// 取得したページのプロパティの情報を表示
console.log(result.results[0].properties);
} 関数名は queryPage に変更したので、実行する関数を queryPage に変更し、「実行」をクリックします。実行ログにエラーが出ず、ページの情報が表示されれば成功です。
{ 'タグ': { id: 'iZgD', type: 'multi_select', multi_select: [ [Object] ] },
'名前': { id: 'title', type: 'title', title: [ [Object] ] } }ただし実行結果がわかりづらいので、コードの最後の部分を以下のように変更します。
// 取得したページのプロパティの情報を表示
console.log(result.results[0].properties['名前']);再び実行すると以下のような出力となり、「GASで追加」のページが取得できていることがわかります。
{ id: 'title',
type: 'title',
title:
[ { type: 'text',
text: [Object],
annotations: [Object],
plain_text: 'GASで追加',
href: null } ] }フィルタ条件の指定方法はプロパティ毎に違います。詳細は、下記の公式ページを参照して下さい。
GAS で取得した Notion のデータをスプレッドシートに入力
データベースから以下の条件に該当するページを取得し、スプレッドシートの A1 セルに「名前」プロパティ、B1 セルに「タグ」プロパティを書き込みます。
- 「タグ」プロパティが「タグ2」に等しい
事前にスプレッドシートの ID を取得しておきます。スプレッドシートの ID は スプレッドシートの URL のうちの一部です。
今回のスプレッドシートの URL は以下です。
https://docs.google.com/spreadsheets/d/1ZXbGHy7-mKEqQK0bOQLX7W77EVgJxAQHxcM4mHDcRGI/edit#gid=0 上記の URL のうち、 1ZXbGHy7-mKEqQK0bOQLX7W77EVgJxAQHxcM4mHDcRGI の部分がスプレッドシートの ID です。
また、今回のスプレッドシートのシート名は「シート1」です。
ページを検索(取得) → スプレッドシートに書き込むコードは以下です。
function main() {
// スプレッドシートのID
const sheet_id = "1ZXbGHy7-mKEqQK0bOQLX7W77EVgJxAQHxcM4mHDcRGI"
// スプレッドシートのシート名
const sheet_name = "シート1"
const NOTION_API_KEY = PropertiesService.getScriptProperties().getProperty('NOTION_API_KEY');
const database_id = '22e5dc3676004661a16a6c45e5ee1a4c';
const url = 'https://api.notion.com/v1/databases/' + database_id + '/query';
const payload = {
'filter': {
'property': 'タグ',
'multi_select': {
'contains': 'タグ2'
}
}
};
const opts = {
'method': 'POST',
'headers': {
'Notion-Version': '2022-06-28',
'Authorization': 'Bearer ' + NOTION_API_KEY,
'Content-Type': 'application/json'
},
'payload': JSON.stringify(payload),
};
let result = JSON.parse(UrlFetchApp.fetch(url, opts));
let page_name = result.results[0].properties["名前"].title[0].plain_text;
let tag_name = result.results[0].properties["タグ"].multi_select[0].name;
//スプレッドシートのシートのクラスを取得
const sheet = SpreadsheetApp.openById(sheet_id).getSheetByName(sheet_name);
sheet.getRange("A1").setValue(page_name);
sheet.getRange("B1").setValue(tag_name);
}成功すると、以下のようにスプレッドシートの A1 セルに「名前」プロパティ、B1 セルに「タグ」プロパティが書き込まれます。
Notion に蓄積されたデータを1日に1回 スプシに吐き出し
以下の記事では、
- Notion 側に蓄積されたデータを GAS(Google Apps Script)を使って1日に1回 Google シートに吐き出し
- Notion 側で付けたタグごとに Google シート内で集計
- Google シート内でグラフとして可視化
ということを GAS で行っています(GAS を使うのは 1. のみ)。GAS を使った実践的な Notion API の使い方が載っているので、ぜひ参考にしてみてください。
Notion API の公式ページ
Notion API についてさらに詳しく知りたい方は、Notion API の公式ページを参照してください。
例えば、今回解説した内容は公式では以下のリンクに掲載されています。
- データベースにページを作成: Create a page
- データベースのページを更新: Update a database
- データベースからページを検索(取得): Query a database
おわりに
今回は、GAS を使用して Notion API を使用する方法を紹介しました。JavaScript や Python で Notion API を使用する方法については以下の記事を参考にしてください。
.png)
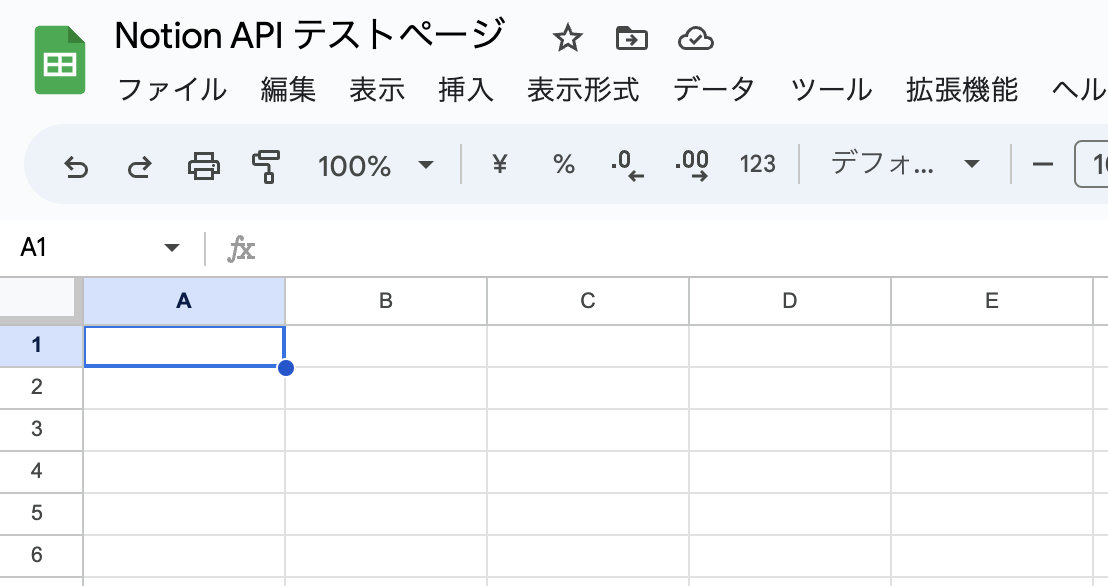
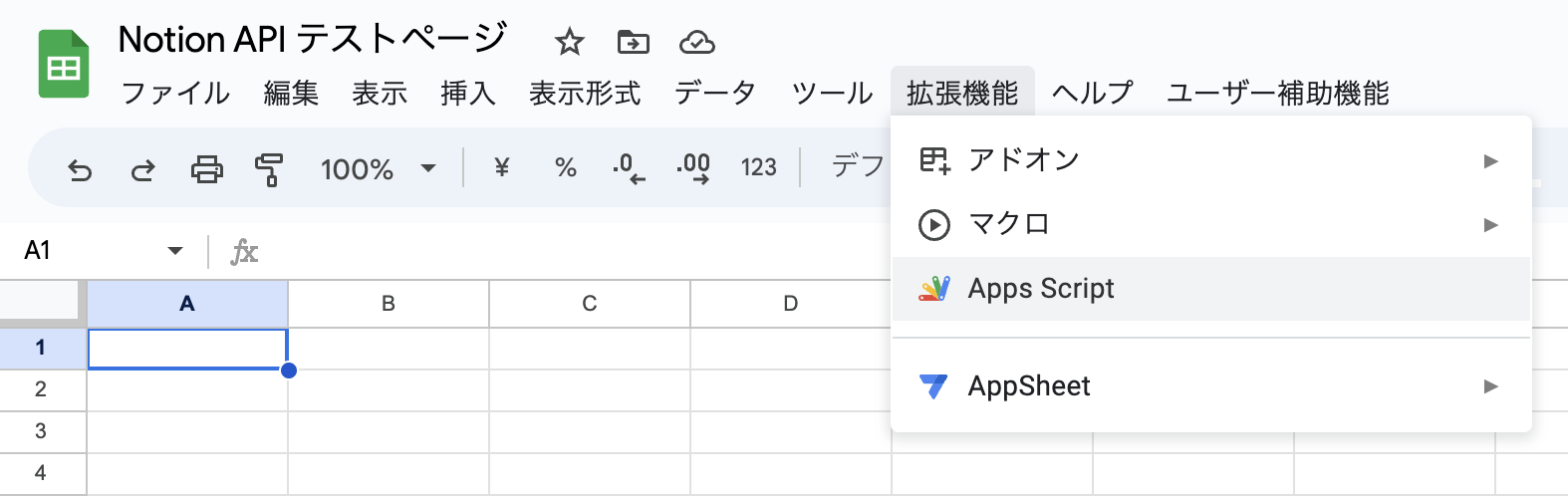
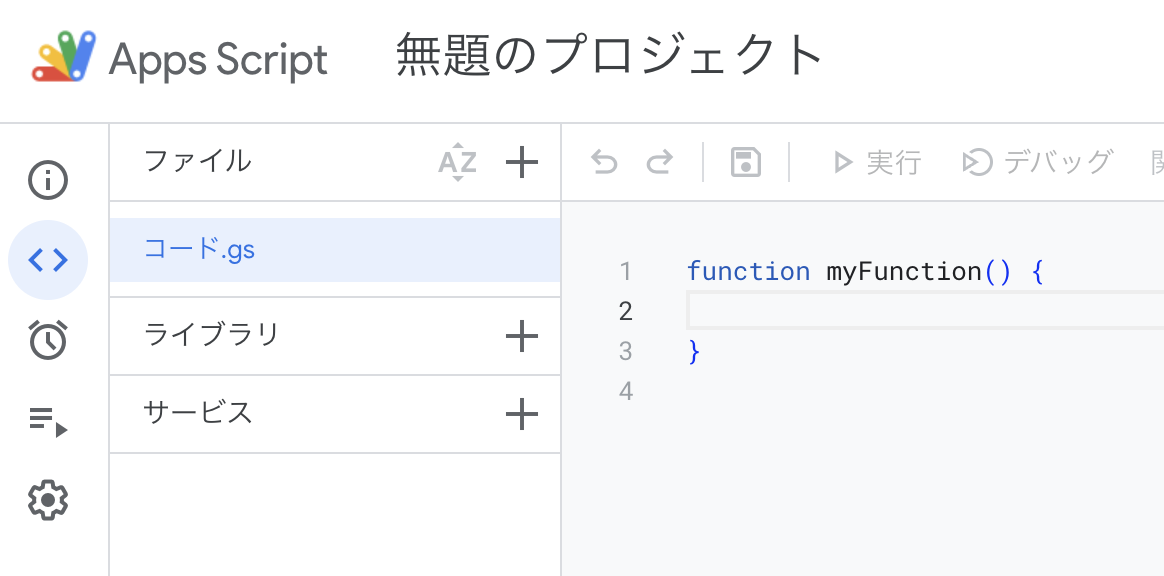
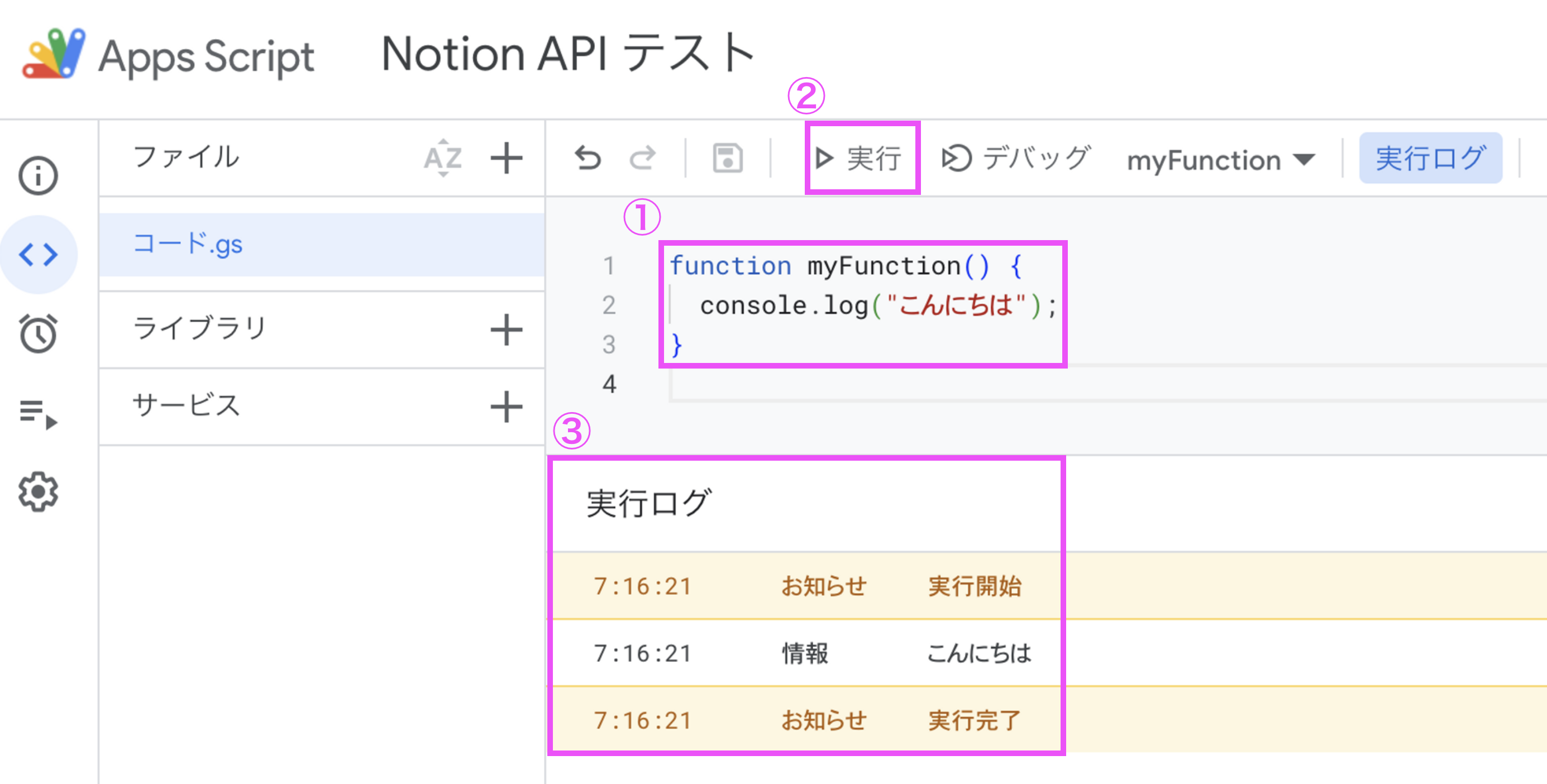
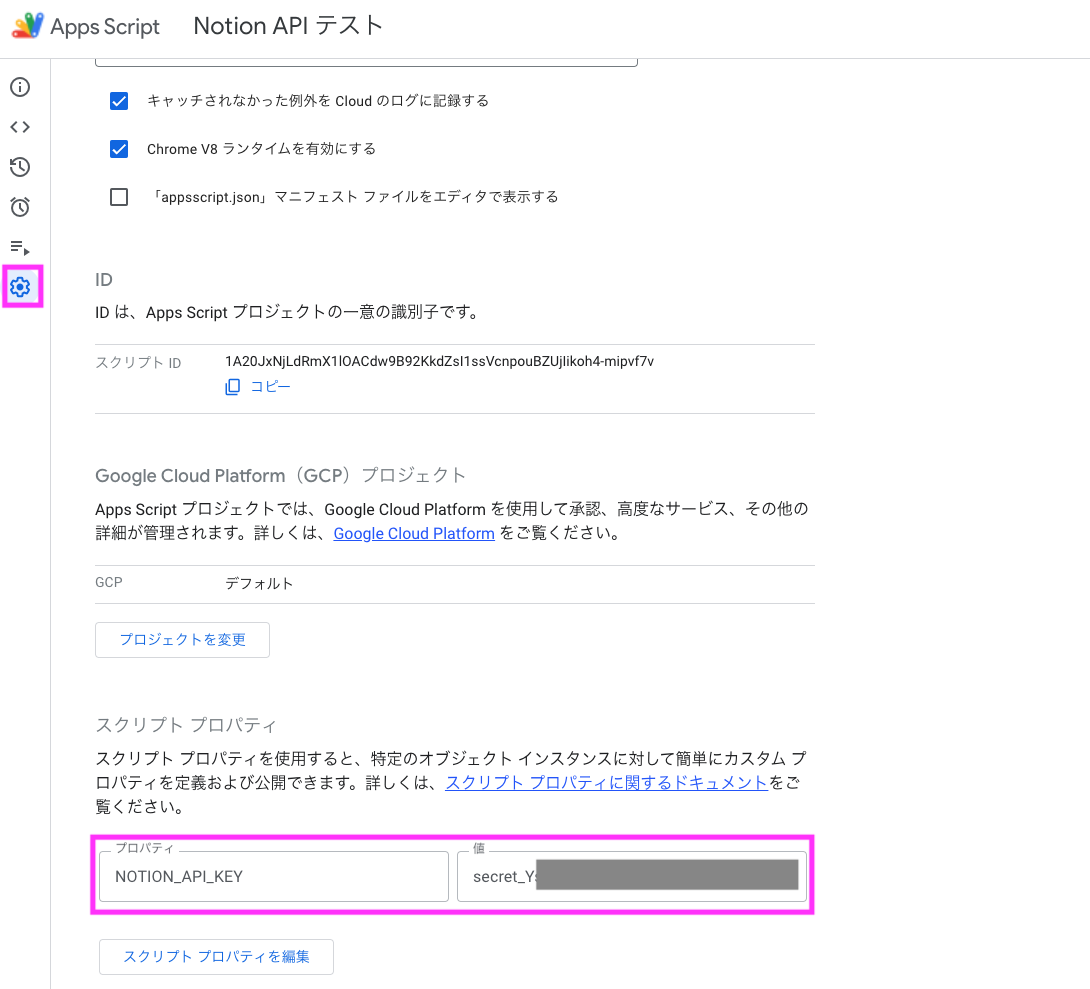
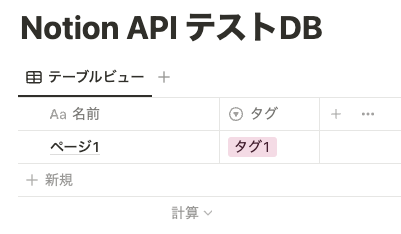
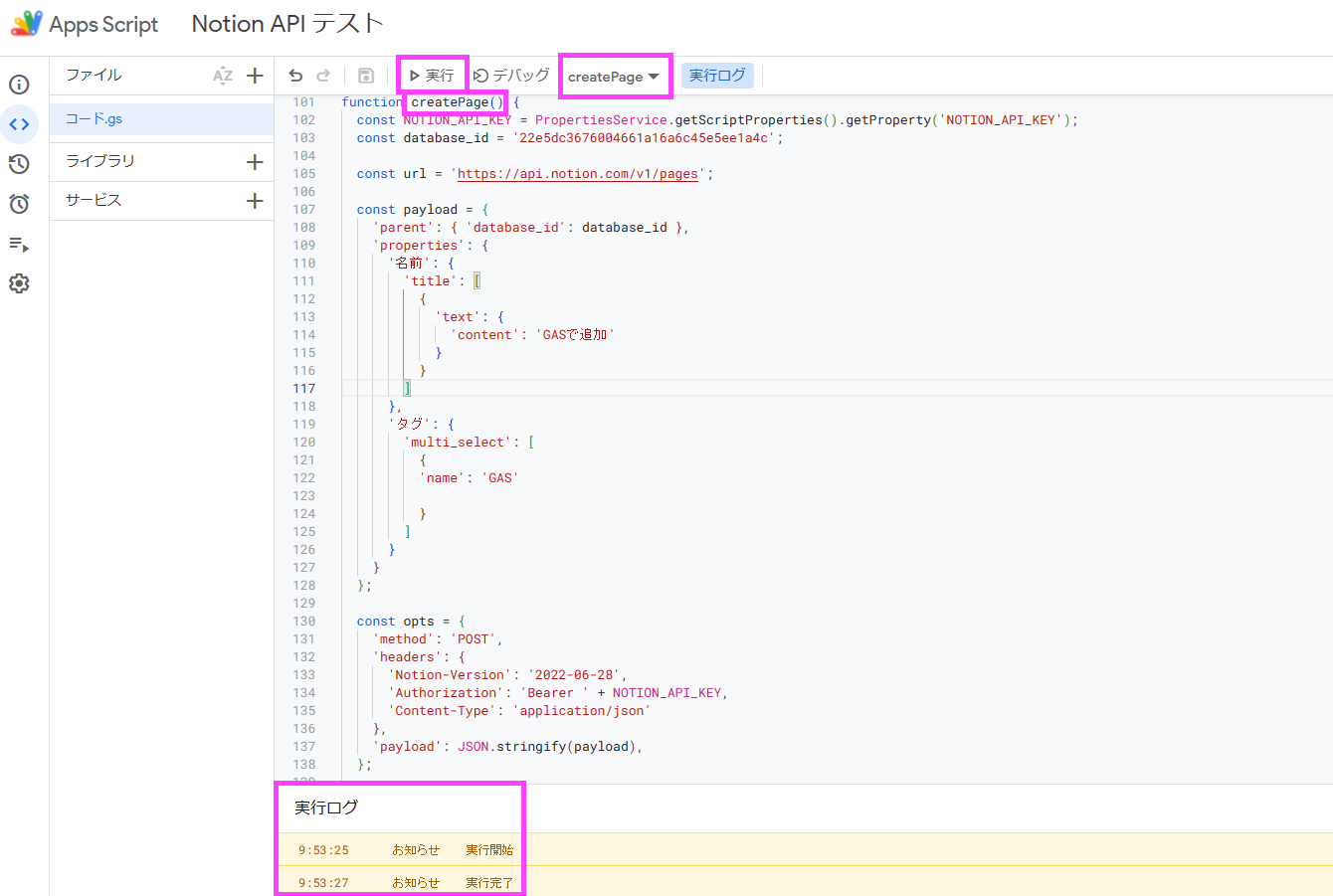
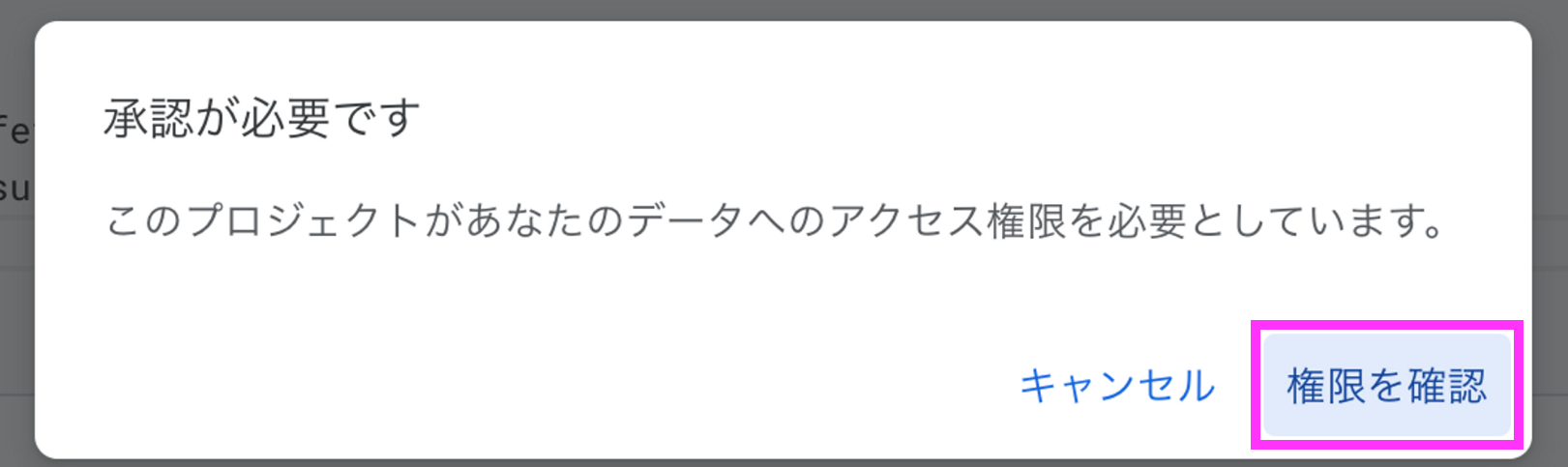
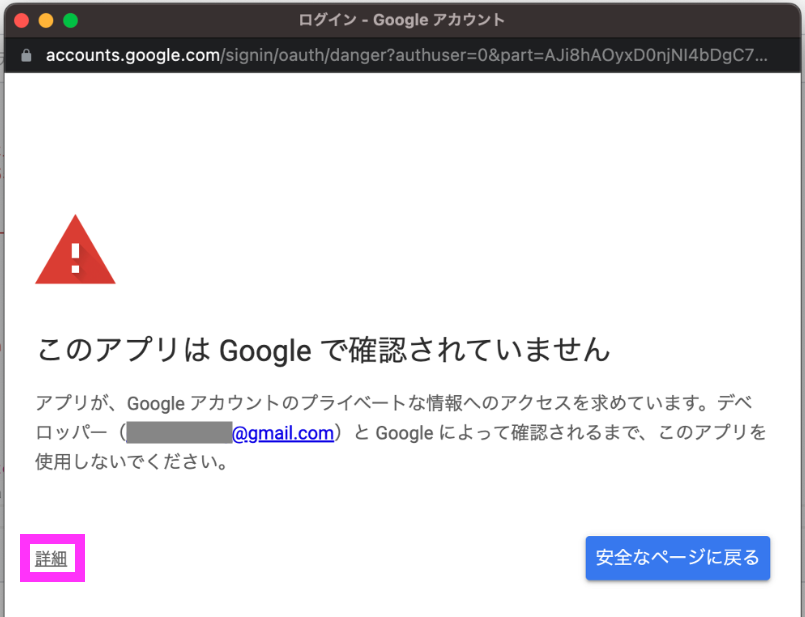
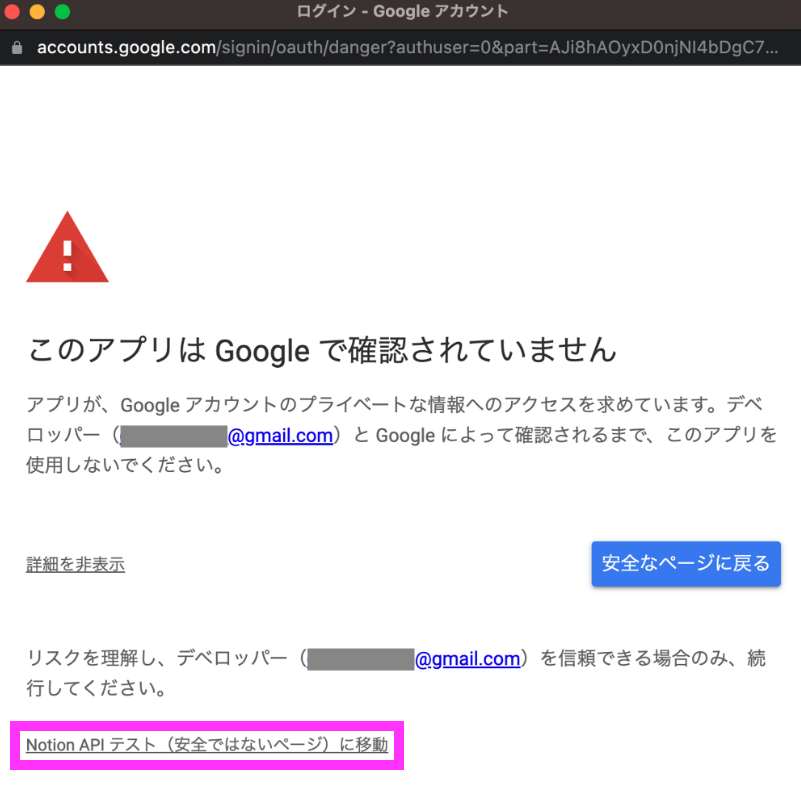
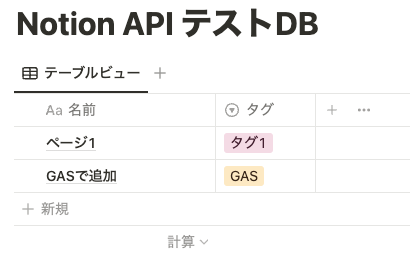
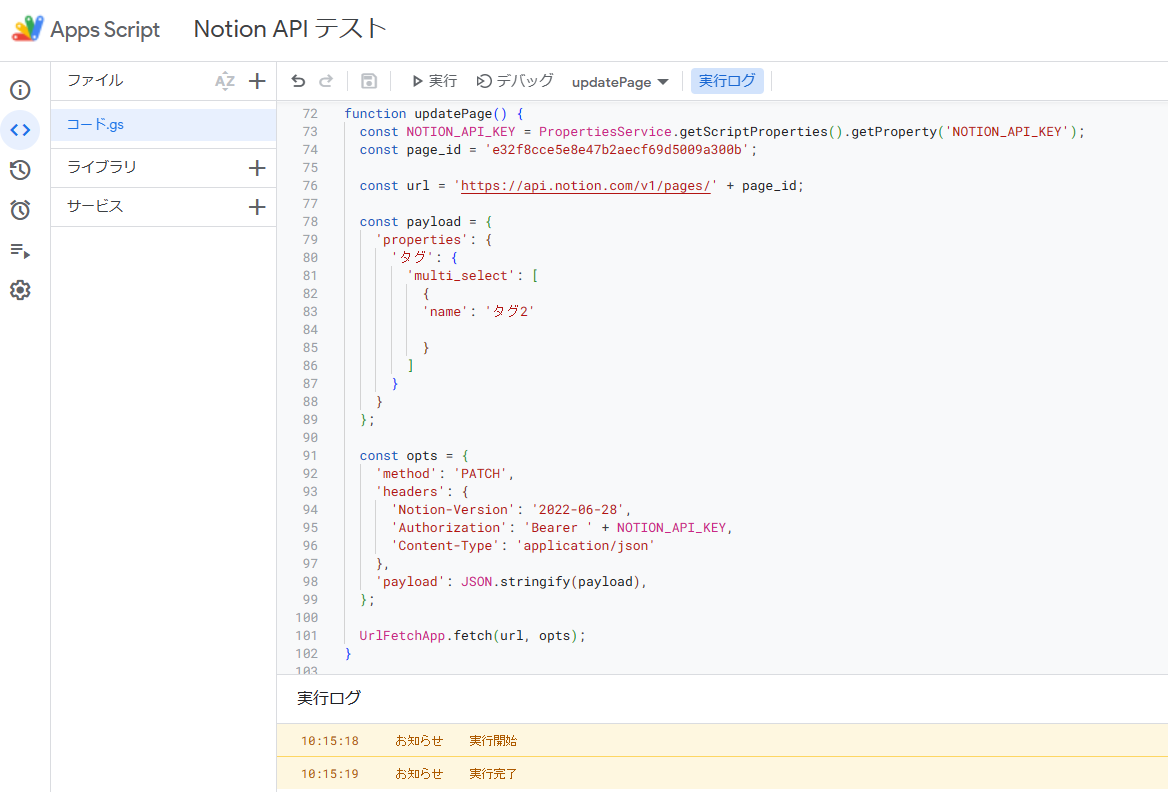
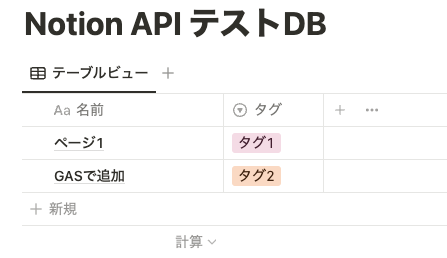
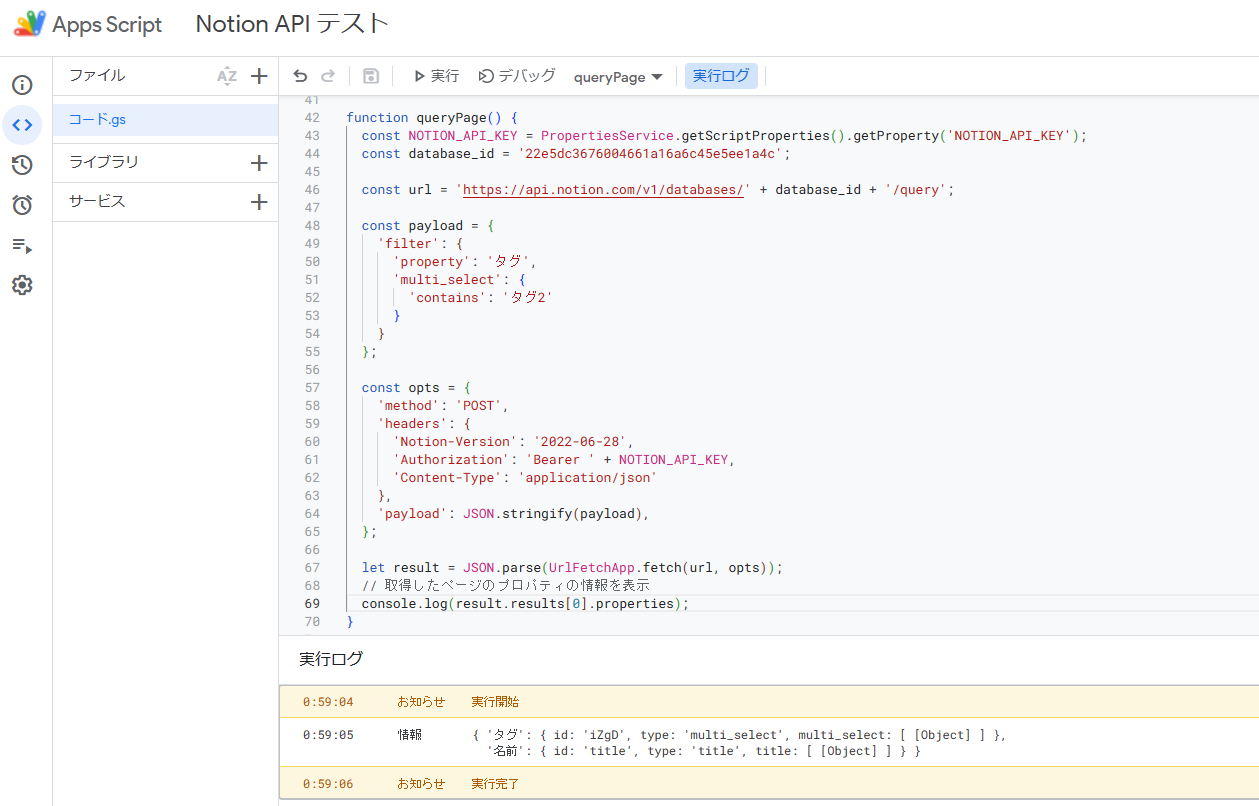
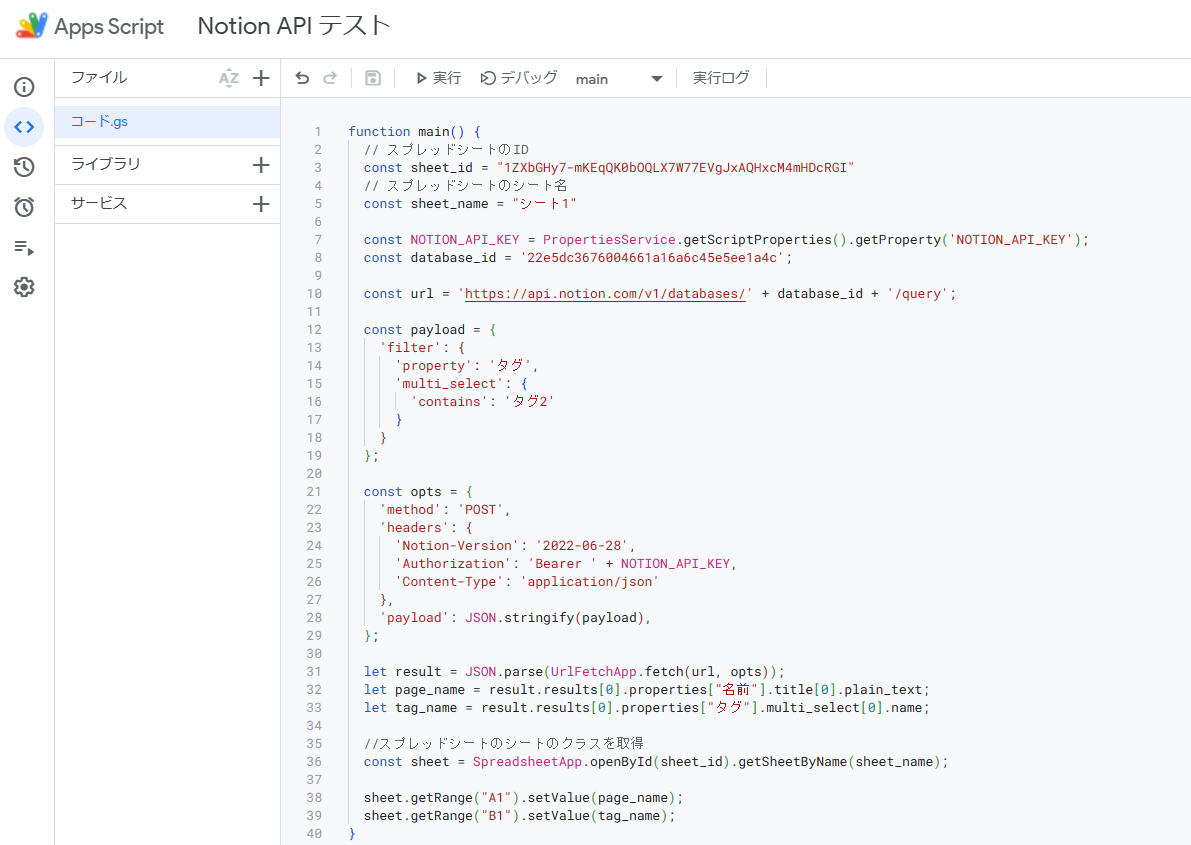
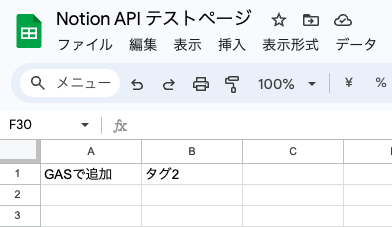
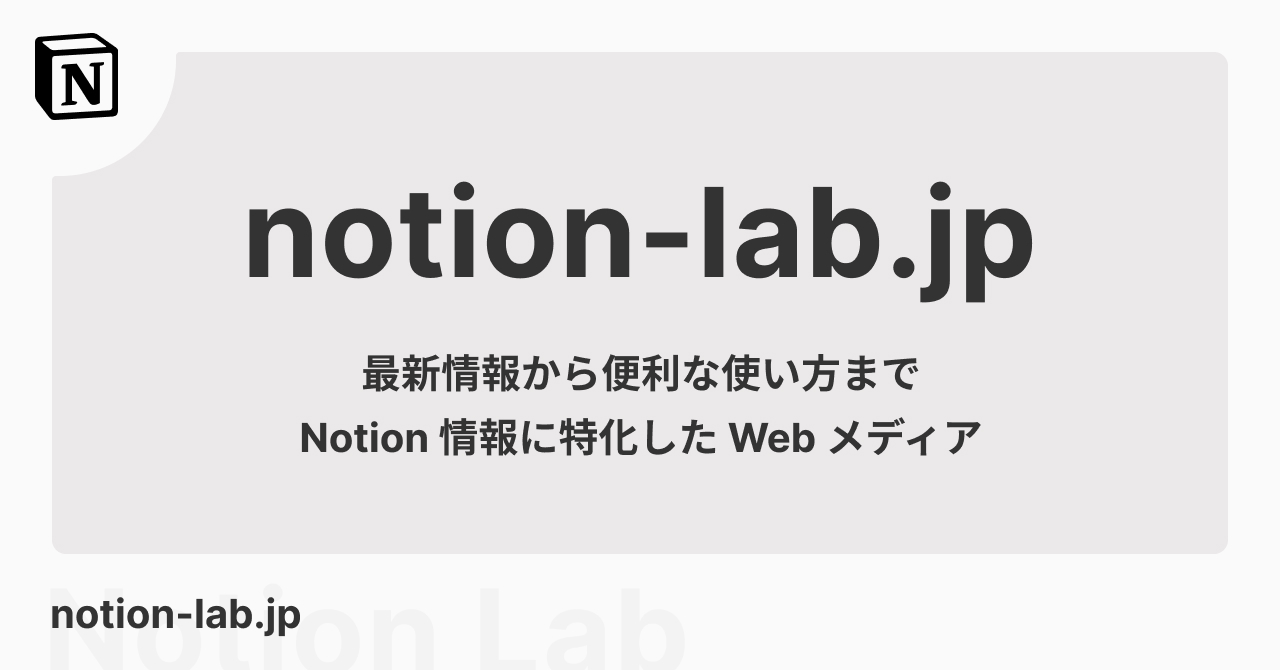

.png)
.png)