前の記事
iPhoneやMacからNotionのデータベースにさっとメモが取れるショートカット
こんにちは、 チャベス と言います。
今回は iPhone や Mac から Notion のデータベースに素早くメモが取れるショートカットアプリ「MemoToNotion」をご紹介します。ショートカットは無料で配布しているので、ぜひ使ってみてください。
今回の記事では Notion API という仕組みを使っています。Notion API は誰でも無料で使用可能で、使い方を知ればより自由に、自分だけのアプリケーションを作ることが可能です。Notion API について詳しく知りたいという方は、以下のリンクを参考にしてみてください。
スマホから保存
まずは実際にショートカットを使用している様子を紹介します。
スマホからショートカットを起動して保存する方法はいくつかありますが、ここでは 3つ紹介します。
1. ホーム画面にショートカットを追加して保存
ショートカットをホーム画面に追加し起動する方法です。
上記のようにショートカットを追加すると、以下のように 任意のデータベースにメモが保存されます。
2. ウィジェットから保存
以下のようにウィジェットに保存しておけば、さらに素早くメモを取ることができます。
3. 背面タップで保存
背面タップでショートカットを起動して保存することもできます。
背面タップの設定は「設定」>「アクセシビリティ」>「タッチ」>「背面タップ」の順に選択し、「MemoToNotion」を設定します。
Mac から保存
Mac からショートカットを起動して保存する方法もいくつかありますが、ここでは 2つ紹介します。
1. ショートカットキーで起動
ショートカットキーを設定しておくと、素早くメモを取ることができます。
ショートカットキーの設定は、MemoToNotion の以下の設定画面から任意のキーを設定することができます。ただし、他のショートカットキーと衝突しないように注意してください。
2. メニューバーから起動
メニューバーに固定する方法は、ショートカットキーと同じ設定画面で「メニューバーにピンを固定」にチェックを入れます。
ショートカット配布
ショートカットは以下のリンクからダウンロードすることができます。インストールする際に、インテグレーションキーとデータベース ID が必要になるので控えておいてください。
ショートカットの設定などがわからない場合は、以下の記事を参考にしてみてください。設定方法を詳しく記載しています。
おわりに
今回は、iPhone や Mac から Notion に素早くメモを保存できるショートカットを紹介しました。もし不明点や不具合、カスタマイズの要望などあれば、Twitter( @ChabesuB )の DM などでご連絡お願いします。
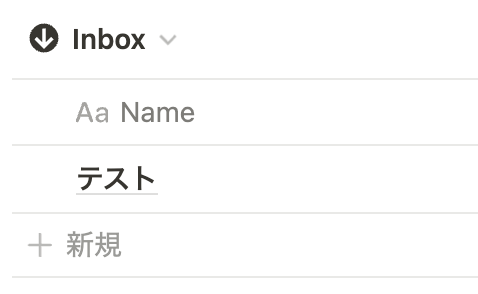
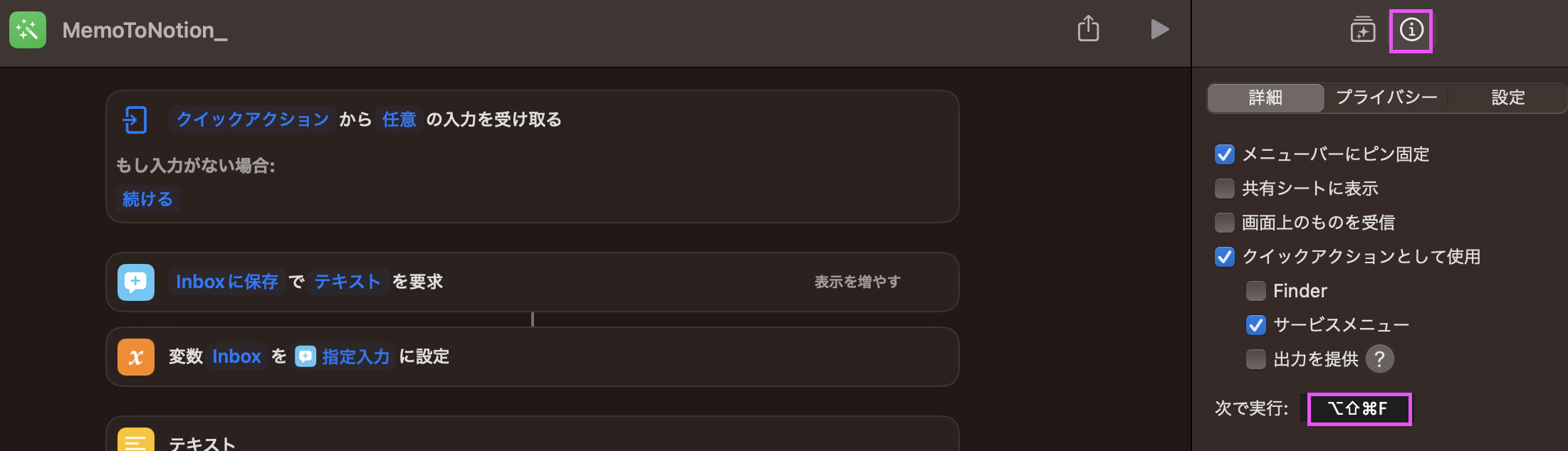
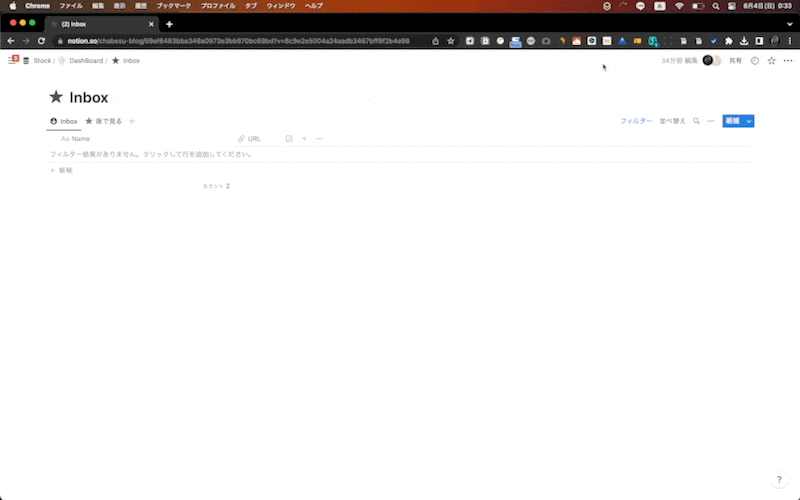
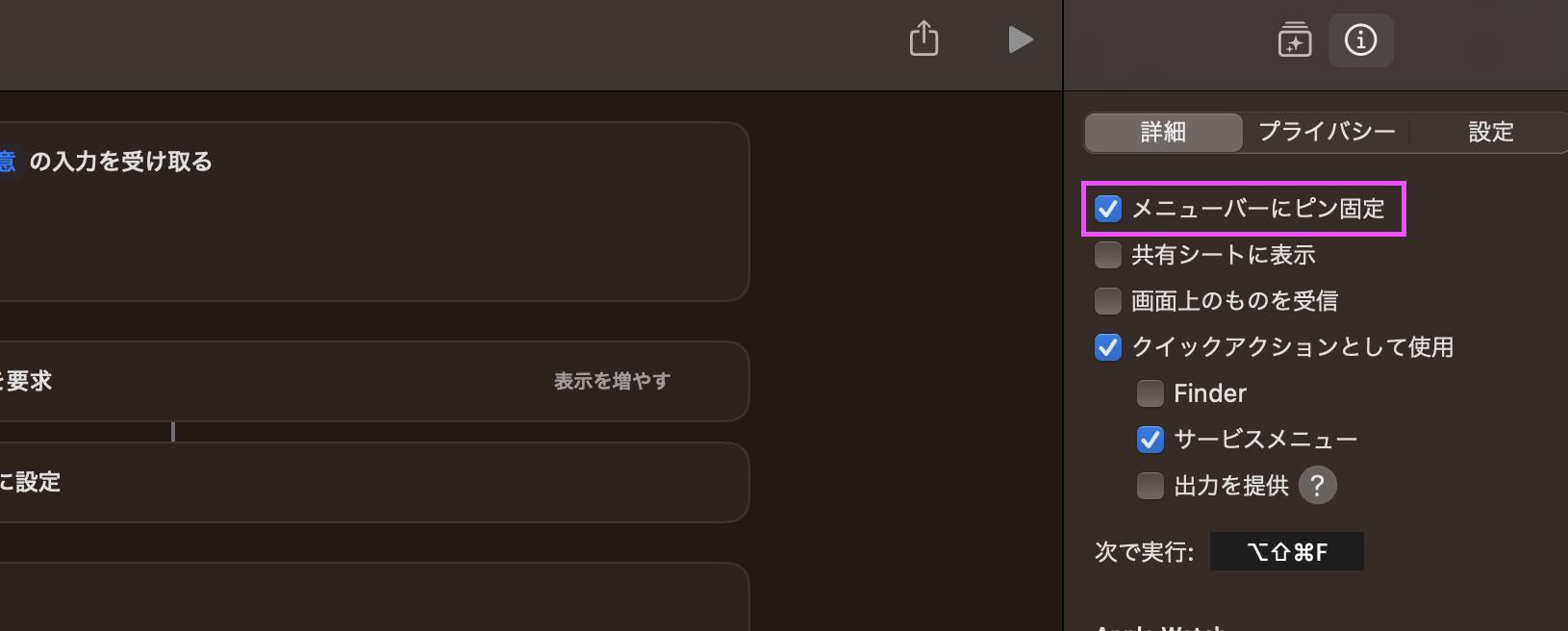
.png)