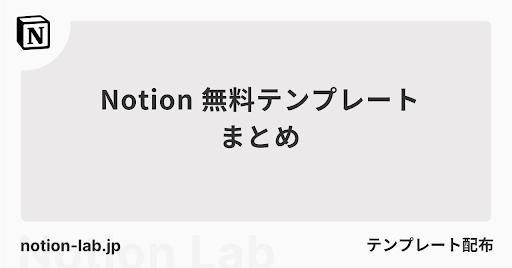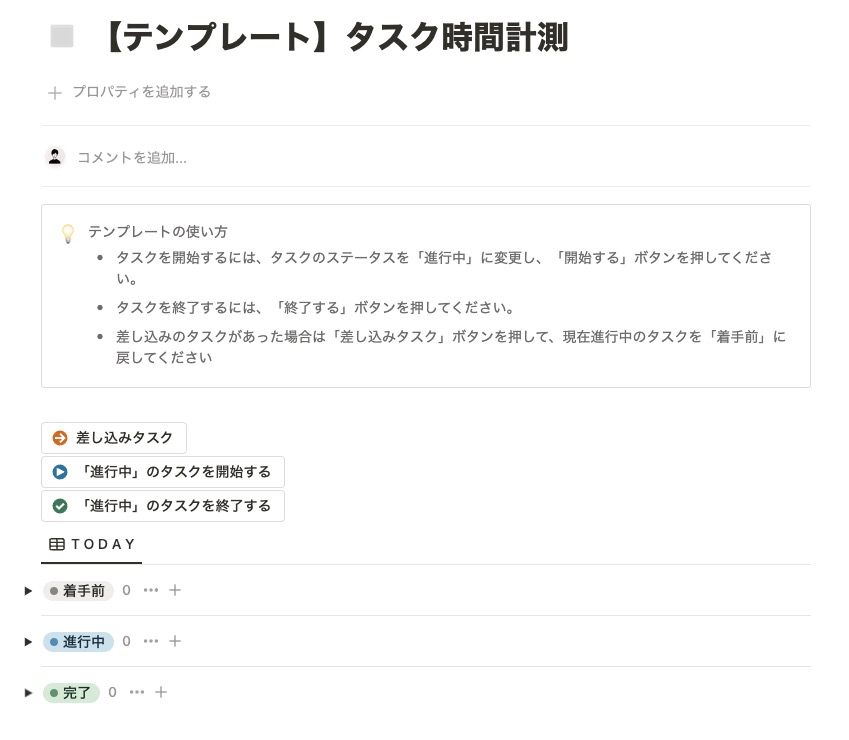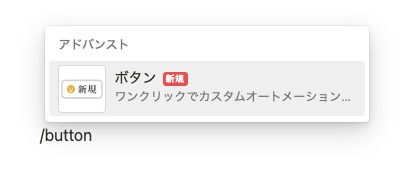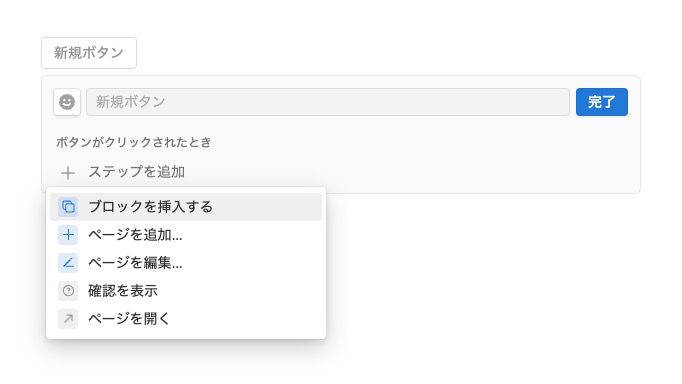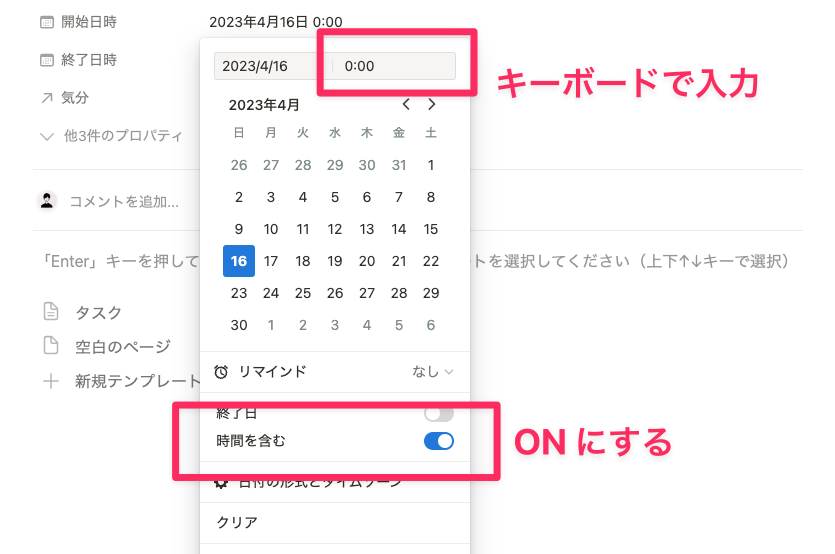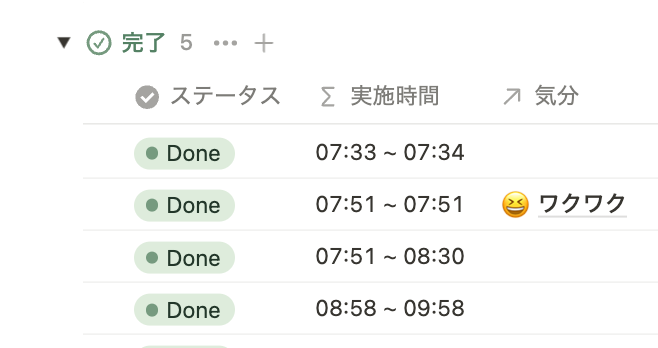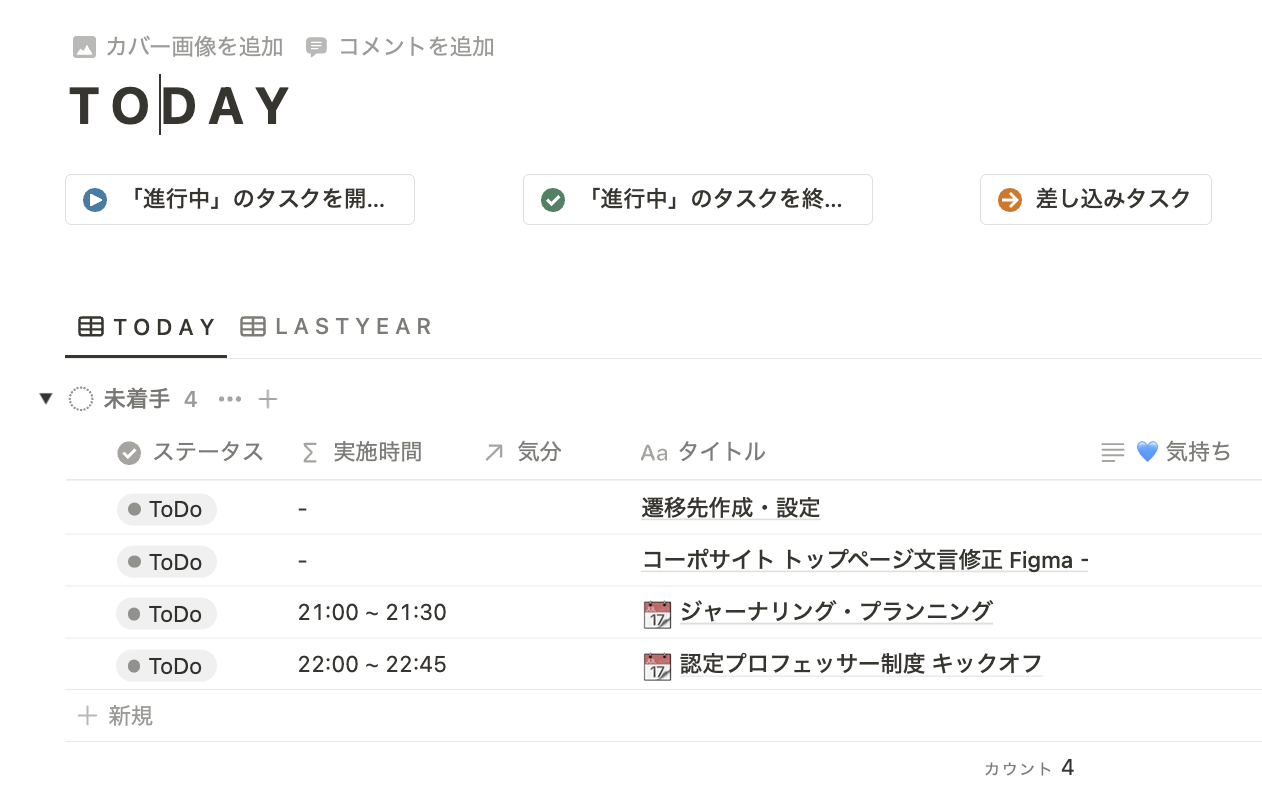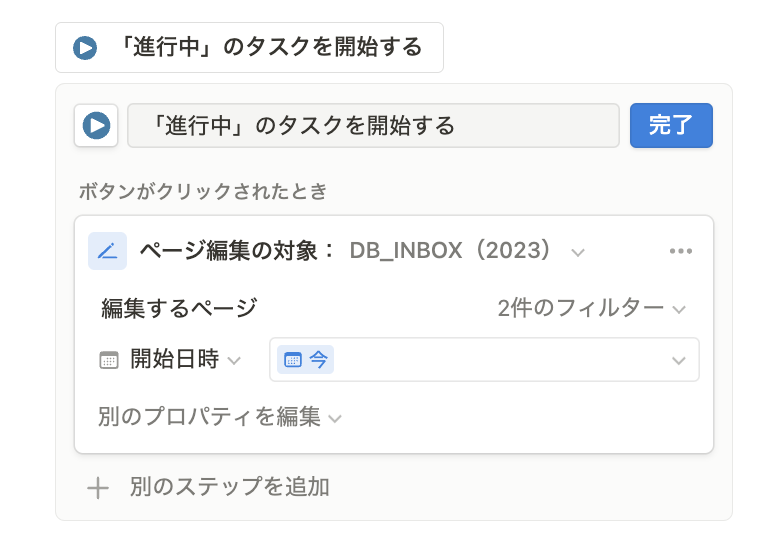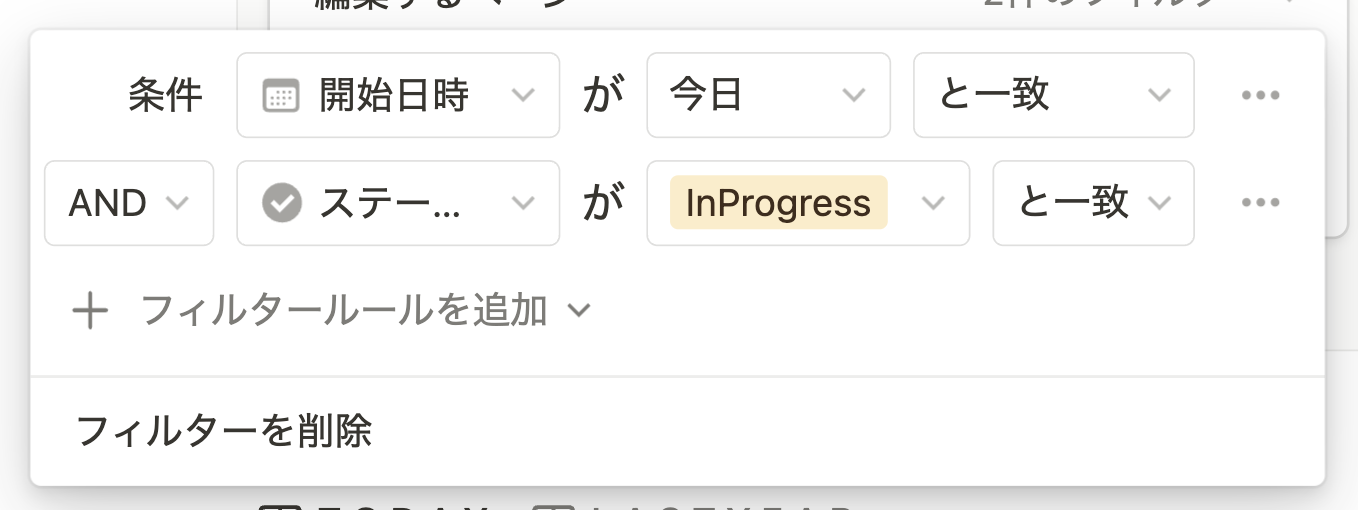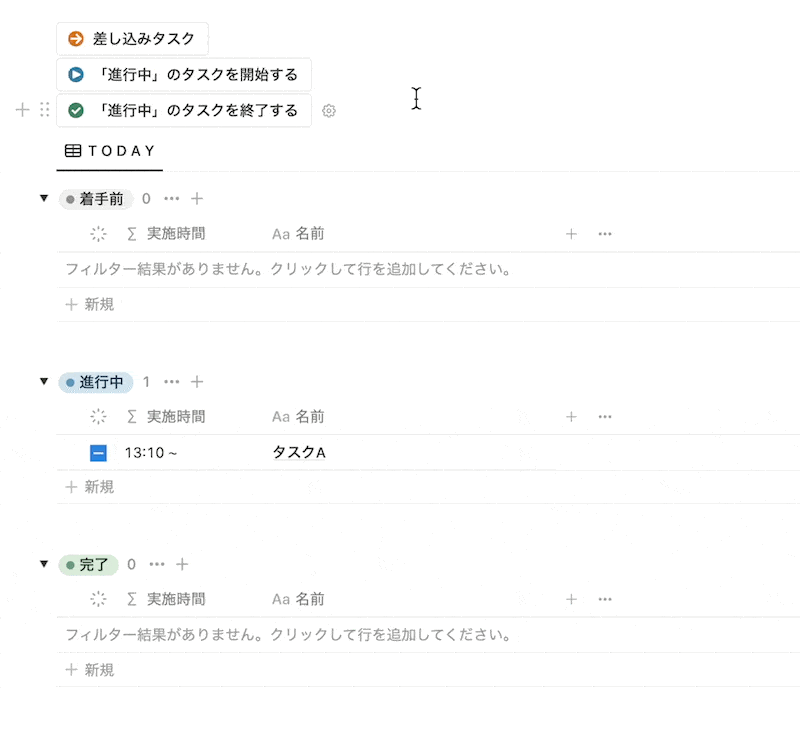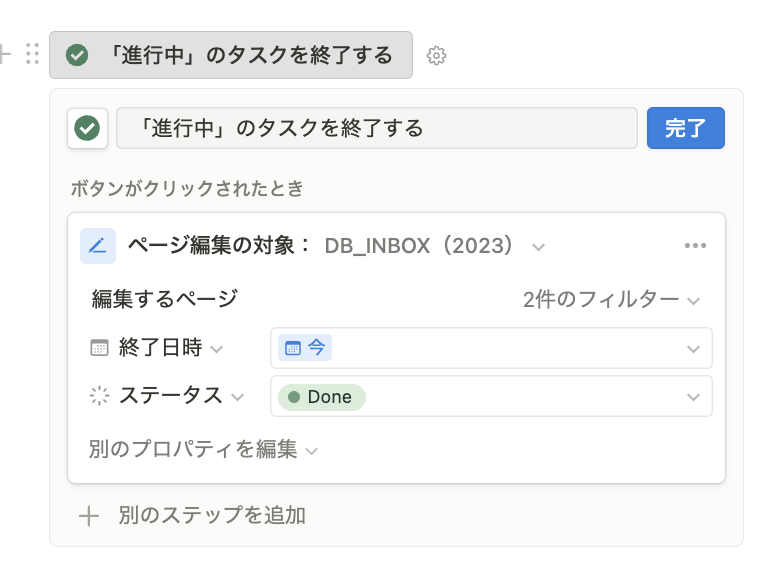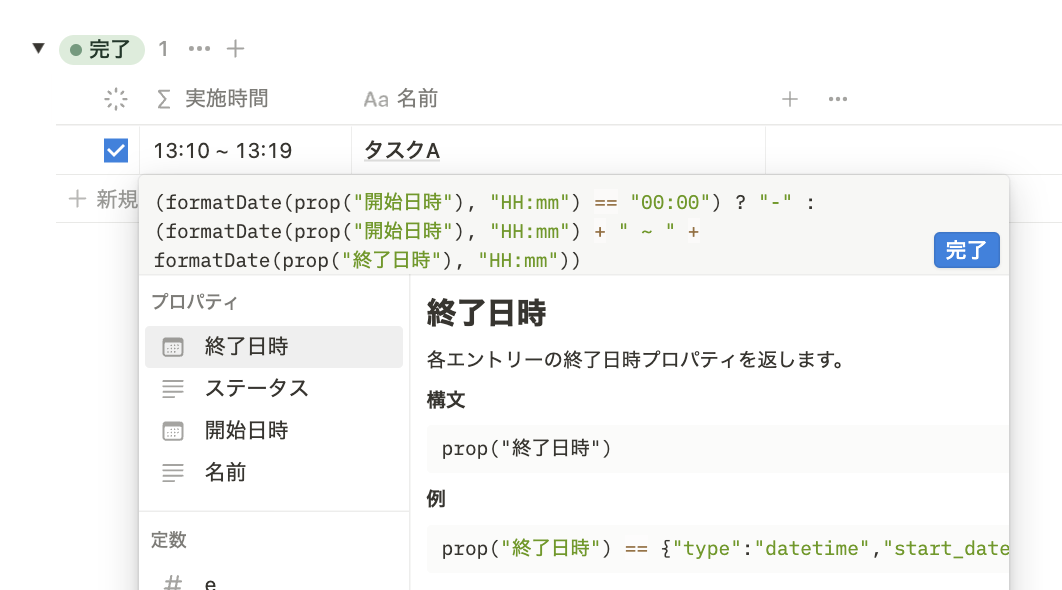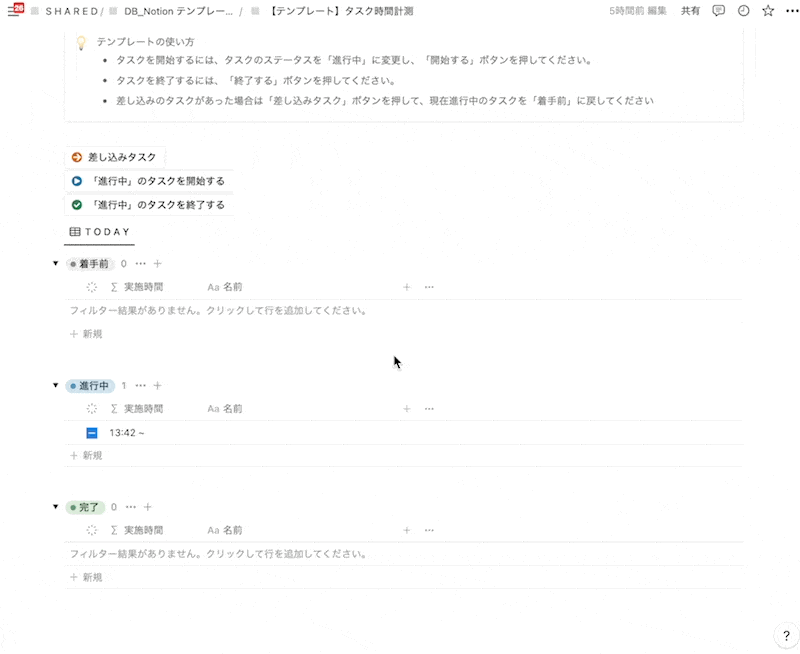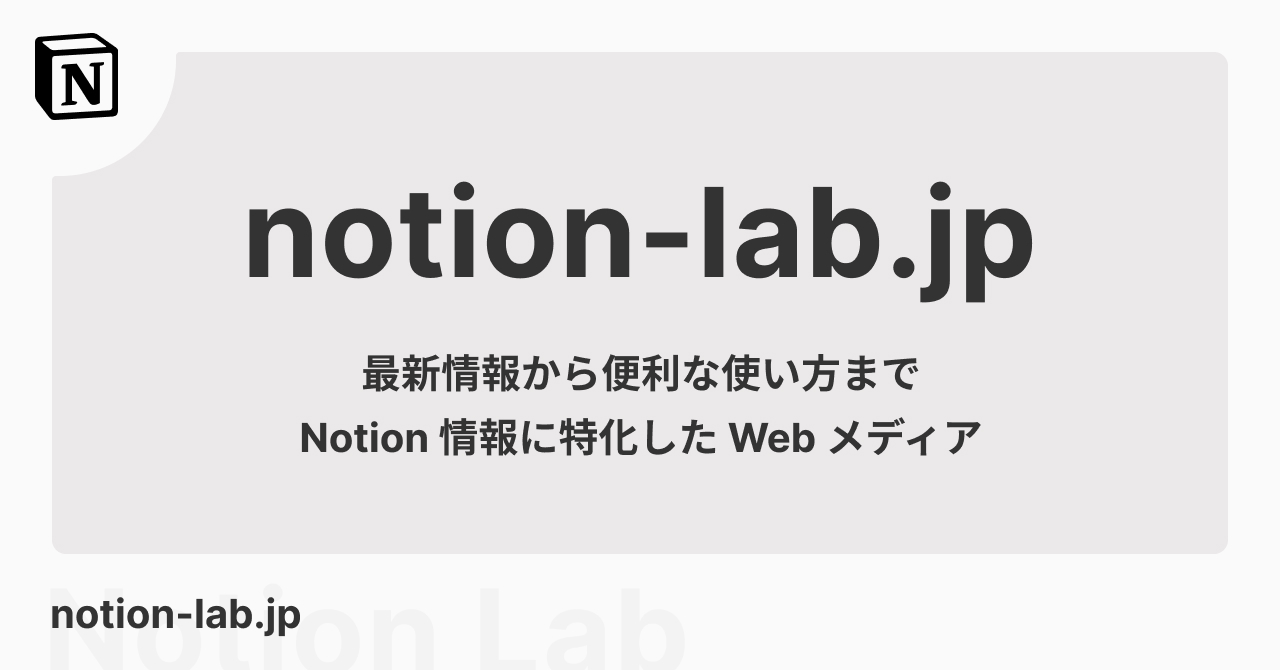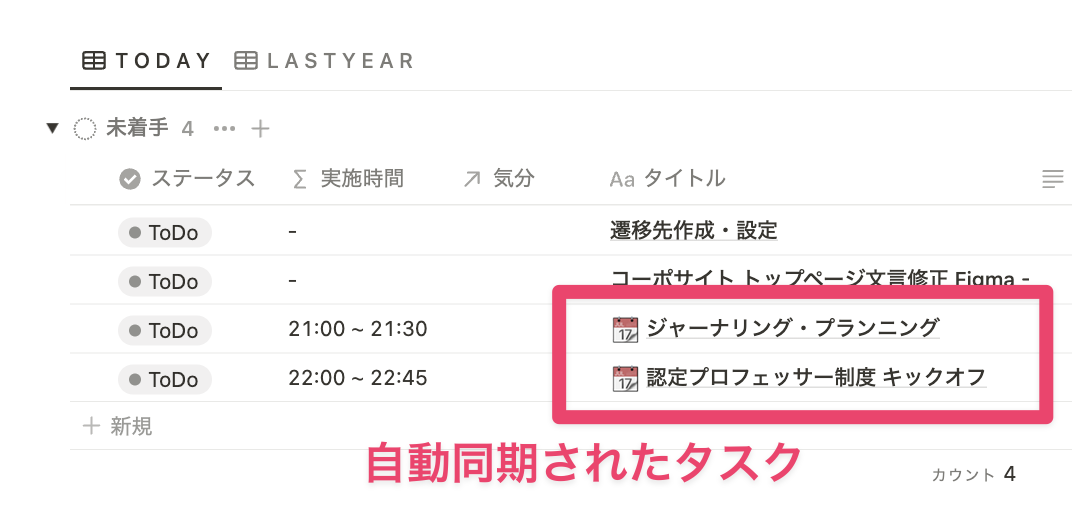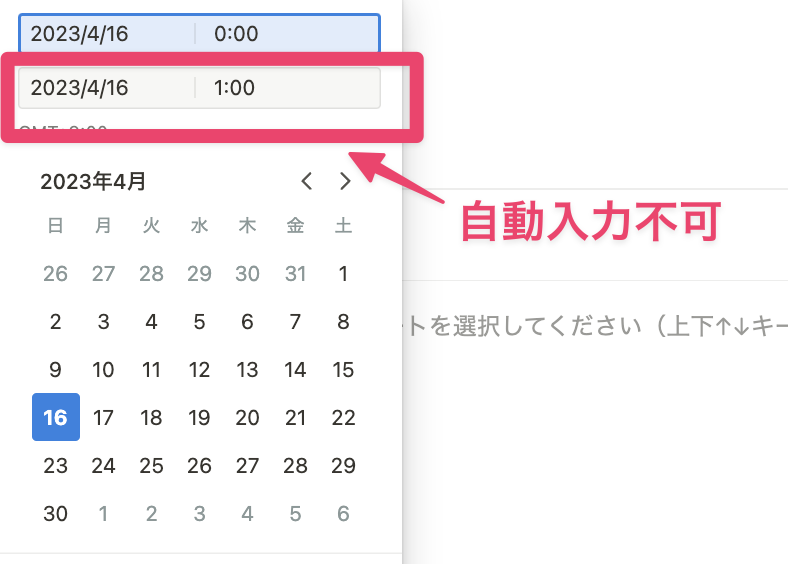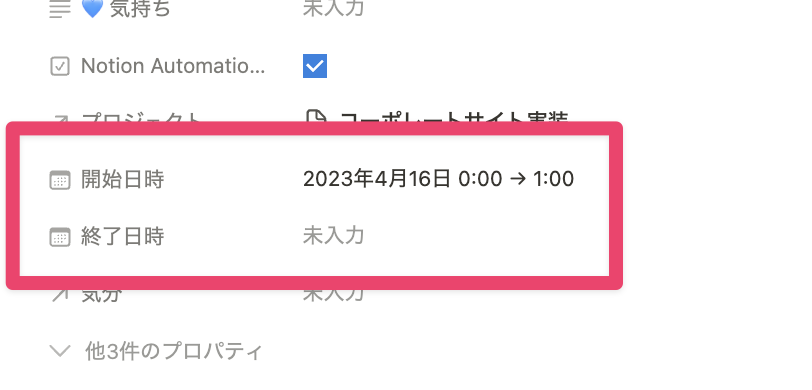前の記事
【無料テンプレ配布】新機能「ボタン」でタスク時間を計測する
▼ Notion ラボで公開中の無料テンプレートまとめ記事はこちら
こんにちは。Notion アンバサダーの 円谷 です。
今週は初学者向けの Notion のセミナーを開催してきました。(有料にさせてもらったにも関わらず)100人の定員があっという間に埋まる人気っぷり、Notion 熱を改めて実感しました。第二弾も近日中に開催する予定です。ツイッターをフォローしてお待ちいただければと思います。
もう一つだけ宣伝させてください。今週も YouTube 動画を1本公開しました。こちらも初学者向けの動画ということで、Notion の基本が学べる動画となっております。「これから Notion を勉強したい!」という方はぜひ。
さて、前置きが長くなってしまったのですが、今日は以下のツイートの詳しい解説をしたいと思います。
先月リリースされたボタン機能を使ってタスクにかかった時間を簡単に記録することができるようになりました。本日の記事では、ボタン機能の簡単な解説と、このボタン機能を使ったタスク時間計測の方法を紹介したいと思います。
ボタン機能を使ったタスク時間計測の仕組みはテンプレート化してみなさんにお使いいただける形に整えてきました。テンプレートは記事の最後で配布していますので、もしよければ複製してお使いください。
ボタン機能解説
まず、ボタン機能の仕組みについて簡単に解説します。
ボタン機能は2023年3月末にリリースされた新しい機能です。今までは「テンプレートボタン」という名前の機能だったのですが、ここに新しい機能がいくつか追加されてアップデートされました。
ボタンをクリックすることでブロックを挿入したり、データベース内に新しいページを追加したり、データベース内のページのプロパティを編集したりすることがワンクリックで(ボタンを押すだけで)可能になりました。
ボタン機能でタスク時間を計測する
Notion の日付プロパティ内から時間を入力するのはけっこうな手間がかかります。最低でも3クリック + キーボード操作が発生します。タスク時間計測には時間の入力は必要不可欠な作業なのですが、Notion 上でタスクにかかった時間を計測したいとずっと思っていたのですが、この手間が面倒で今までなかなか実行することができませんでした。
しかし、今回のボタン機能の登場でこの作業がワンクリックで完了するようになりました。ボタンのワークフローにタスク時間計測の時間を組み込むことでワンクリックでタスクの実施時間を計測することが可能です。
以下は実際に僕が使っているタスク時間計測のページです。今回紹介するテンプレートにも「タスクを開始」「タスクを終了」「差し込みタスク」の3つのボタンを配置させています。1つ1つのボタンの使い方と設定を解説していきます。
計測開始ボタン
計測開始ボタンにはタスクの「開始日時」プロパティに現在時刻を入力する設定を仕込んでいます。ボタンを押したタイミングで現在時刻が自動入力されます。フィルタ機能を使って、自動入力するデータを絞り込んでいます。僕の場合は今日やるタスク、かつ、ステータスが進行中のタスクに開始時刻を入れるようにしています。これによってタスクの開始時刻が記録されます。
計測終了ボタン
計測終了もボタンを1クリックするだけです。進行中のタスクを対象に、終了時刻の入力とタスクステータスを完了に変更するというワークフローを仕込んでいます。
ボタンワークフローは以下のような設定にしています。進行中のタスクを対象に(フィルタをかけて)時刻の入力とステータスの更新を行っています。
ボタン機能とは直接関係ないですが、時間は関数機能で見やすくしています。 formatDate 関数を使うことで時刻を見やすい形に変更することが可能です。
差し込みタスクを起票する
差し込みタスクが発生した場合も「差し込みタスク」ボタンでワンクリックでタスクを起票することが可能です。進行中のタスクが新しく生成され、現在時刻が自動入力されます。
Google Calendar と連携させる
タスクのデータベースは Google Calendar と連携させて、自動で予定が同期されるようになっています。細かい設定方法に関しては以前の記事で解説しているのでこの記事では割愛しますが、よりパワフルにタスク管理をする上で非常にオススメです。
Google Calendar の予定を Notion 上で可視化することができるので、一日の予定を Notion で見える化することができます。
少し残念なポイントとして、今回紹介したボタン機能が、タスクの終了時刻入力に対応していないという点が挙げられます。Google Calendar との同期に使用する Notion Automations は一つのタスクに対する開始時刻、終了時刻を見て同期するので、うまく整合性が取れていません。
現在は「開始日時」「終了日時」それぞれプロパティを分けて回避しているのですが、Notion Automations 側は「開始日時」プロパティに Google Calendar の枠を入力する仕組みになっているので、少しデータとしての重複が発生しています。ここはボタン機能の今後のアップデートに期待したい部分です。
https://twitter.com/___35d/status/1647015605349011456
さいごに:テンプレート配布
今回紹介したテンプレートは下記 URL よりダウンロードが可能です。興味ある方はぜひお試しください。