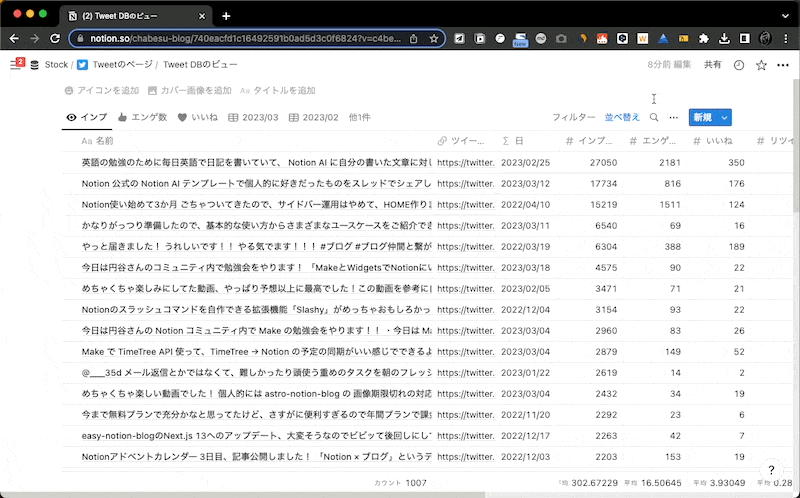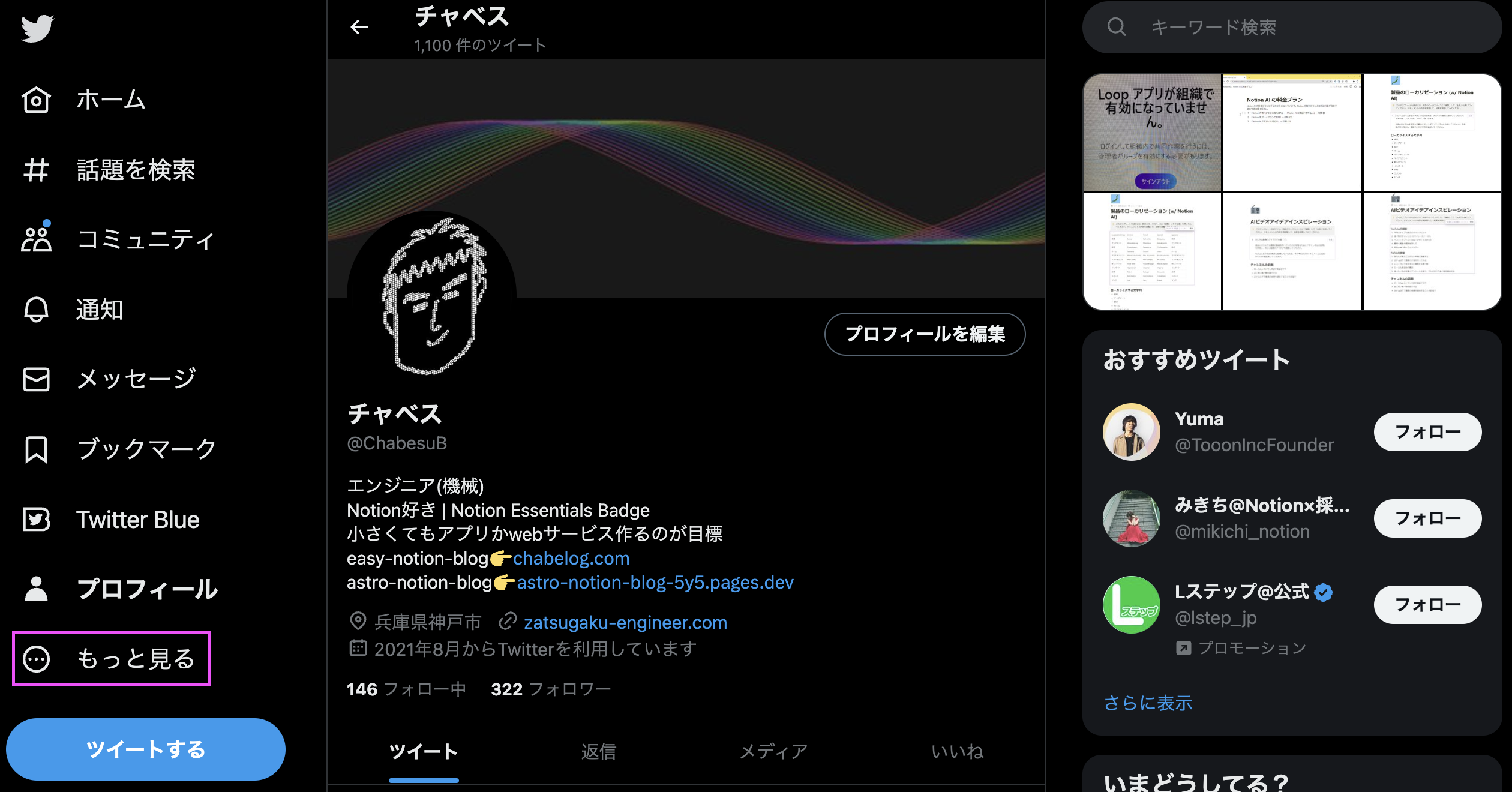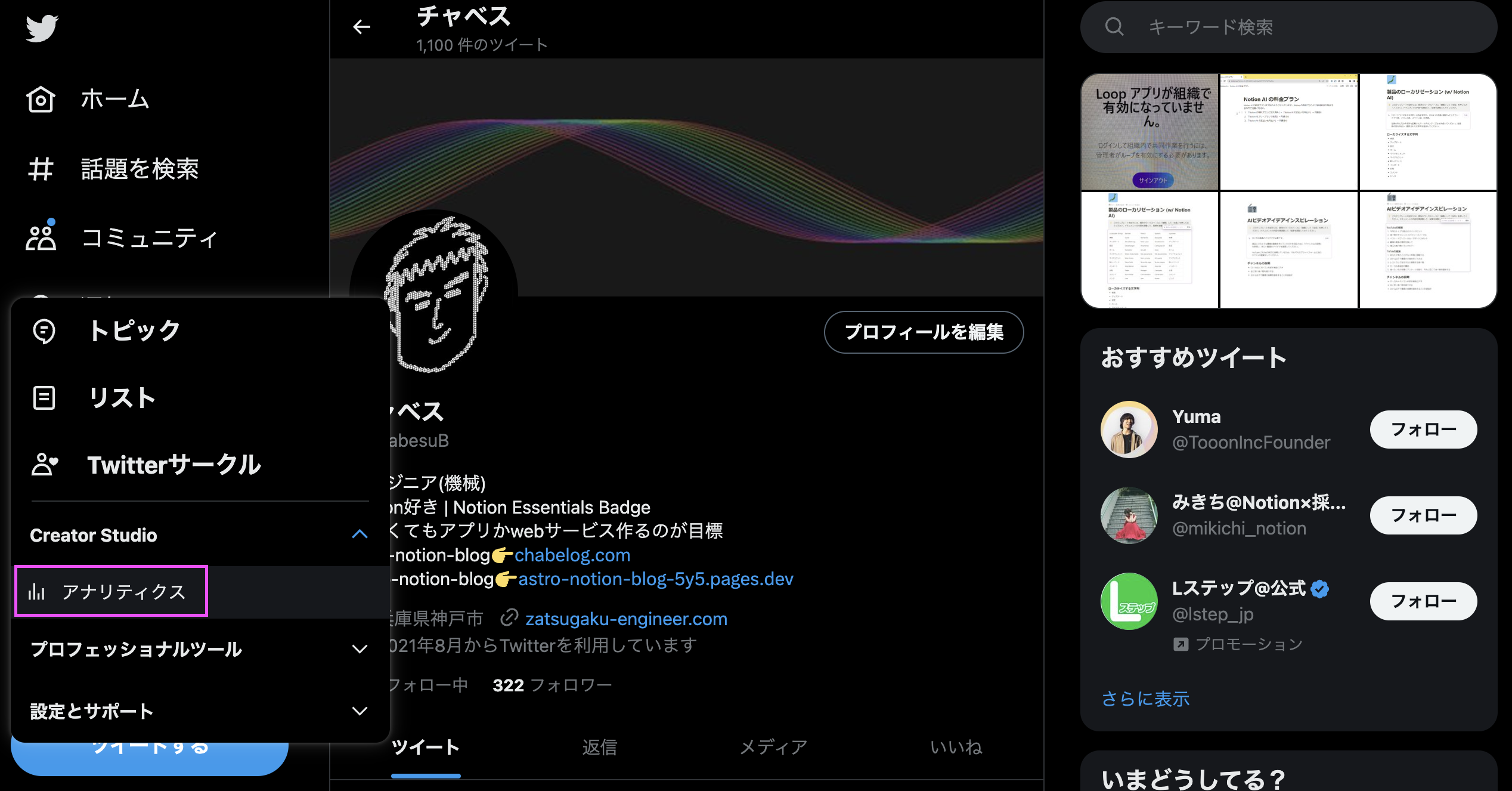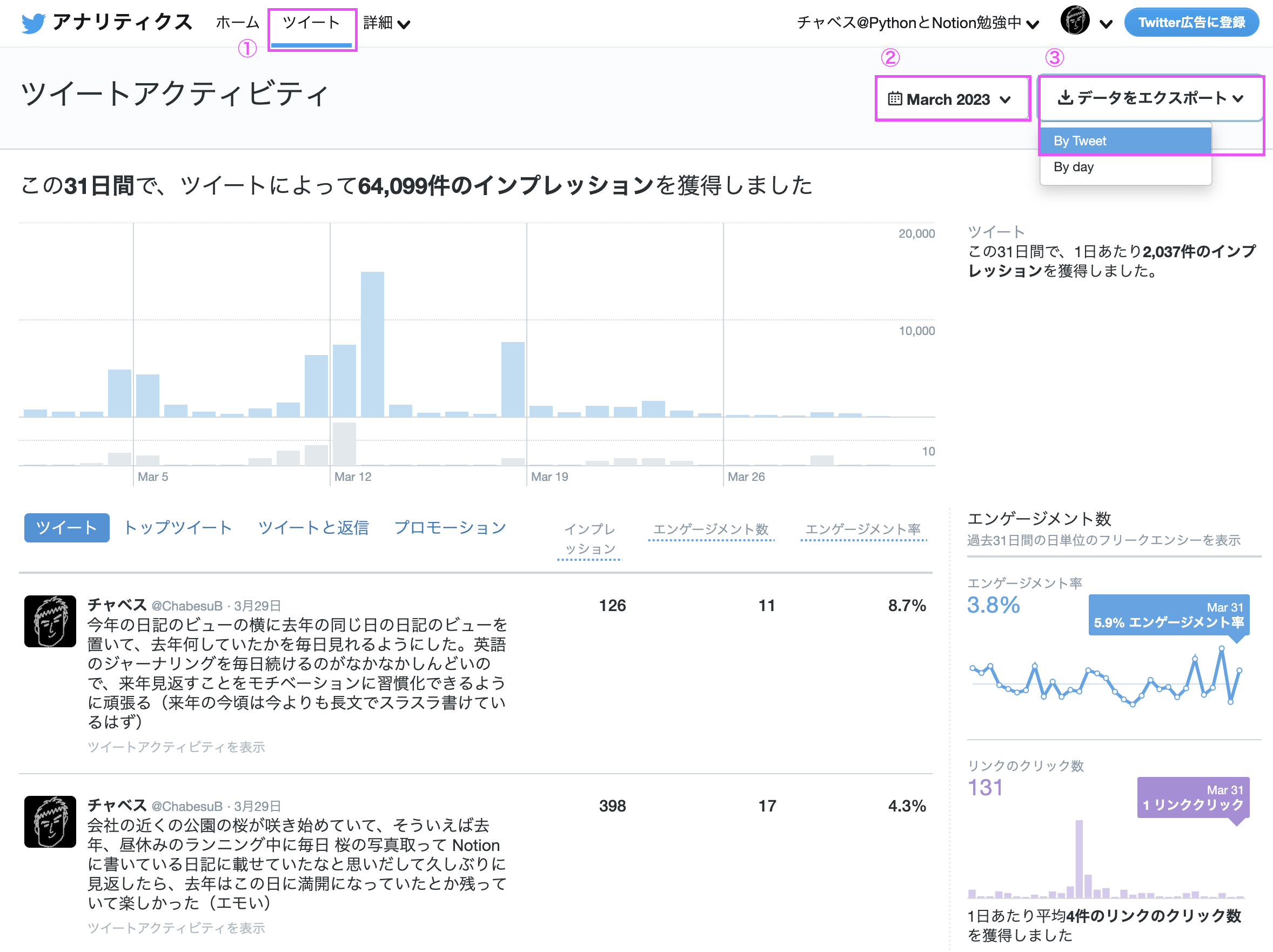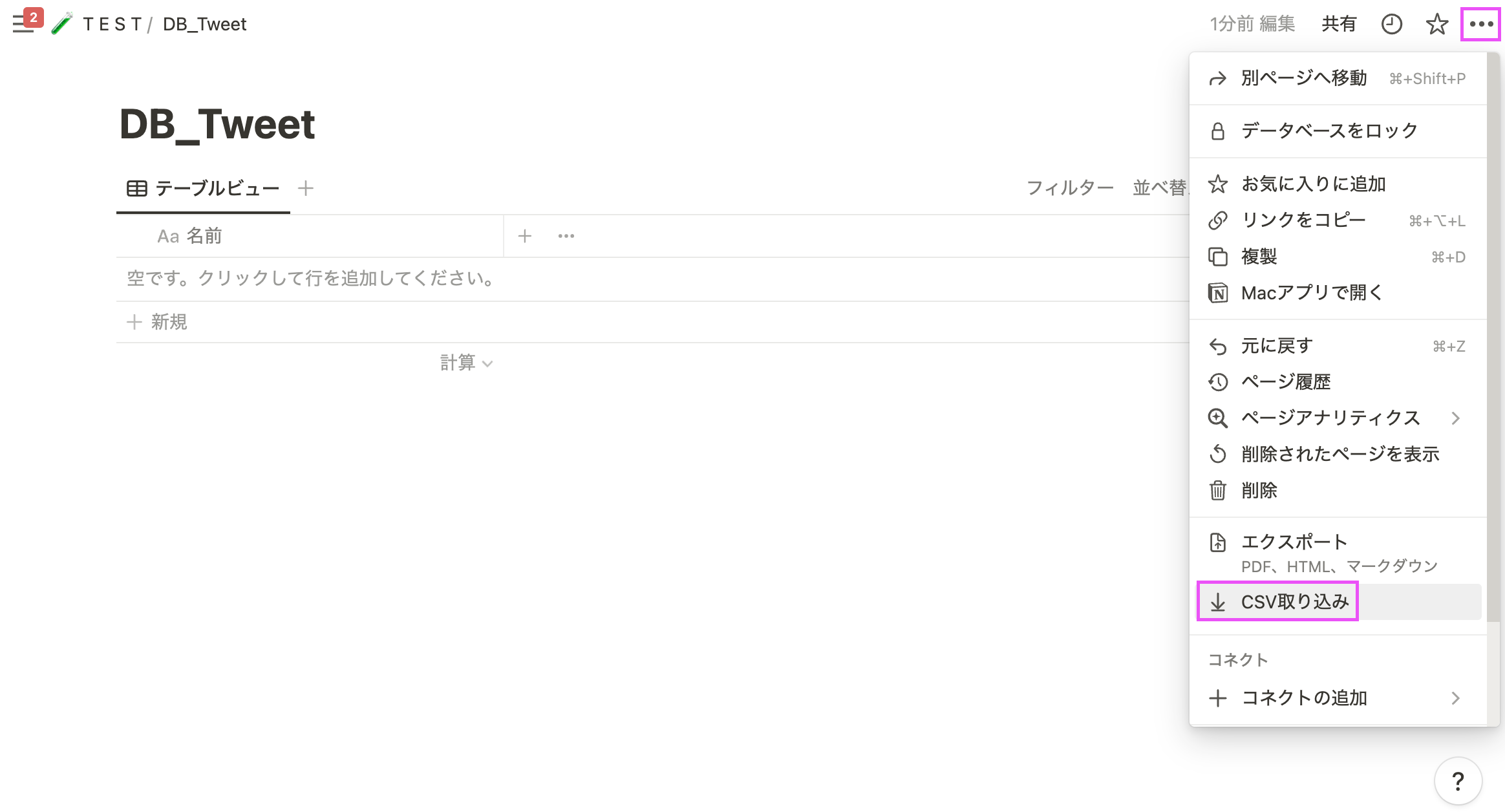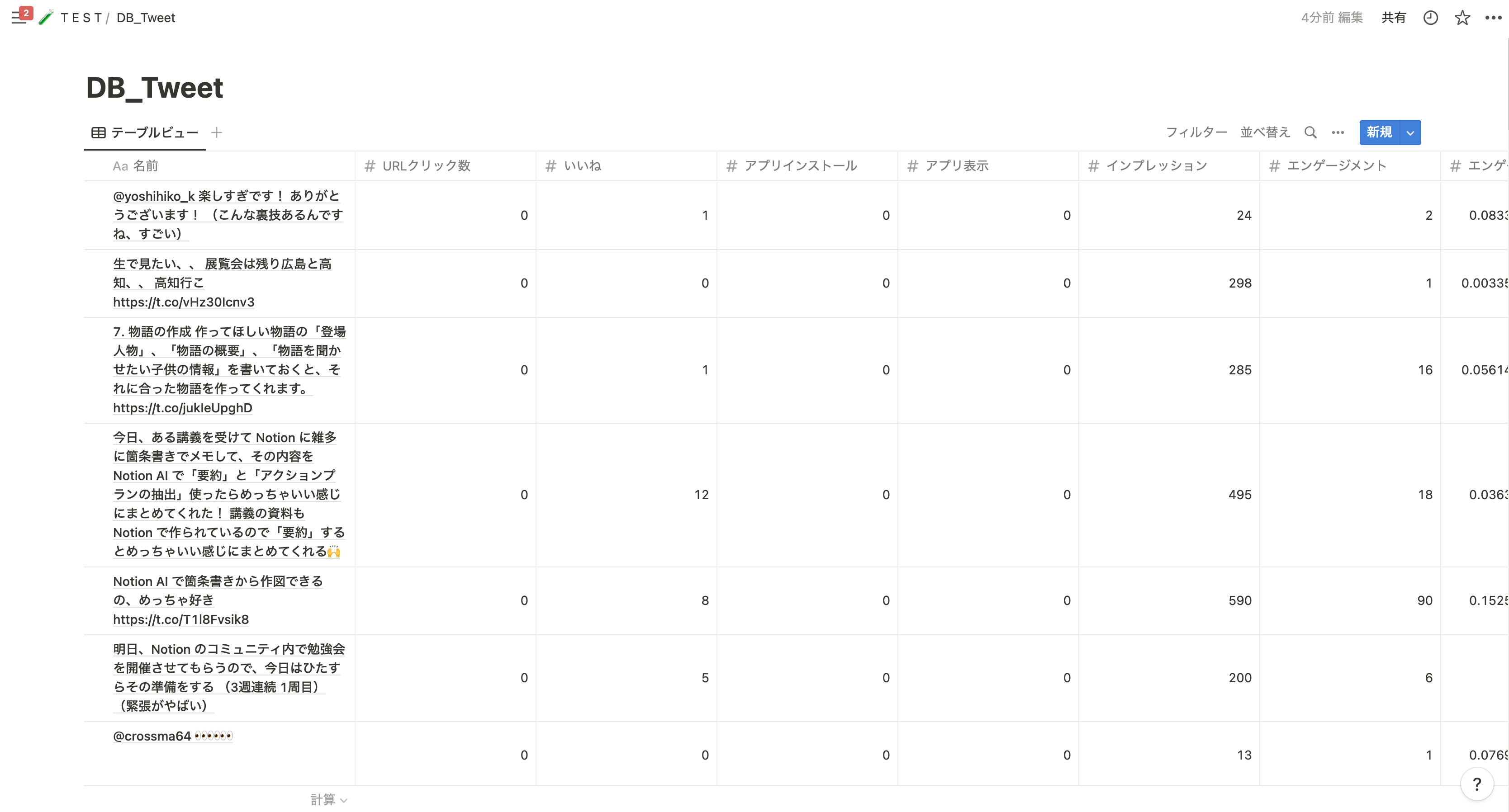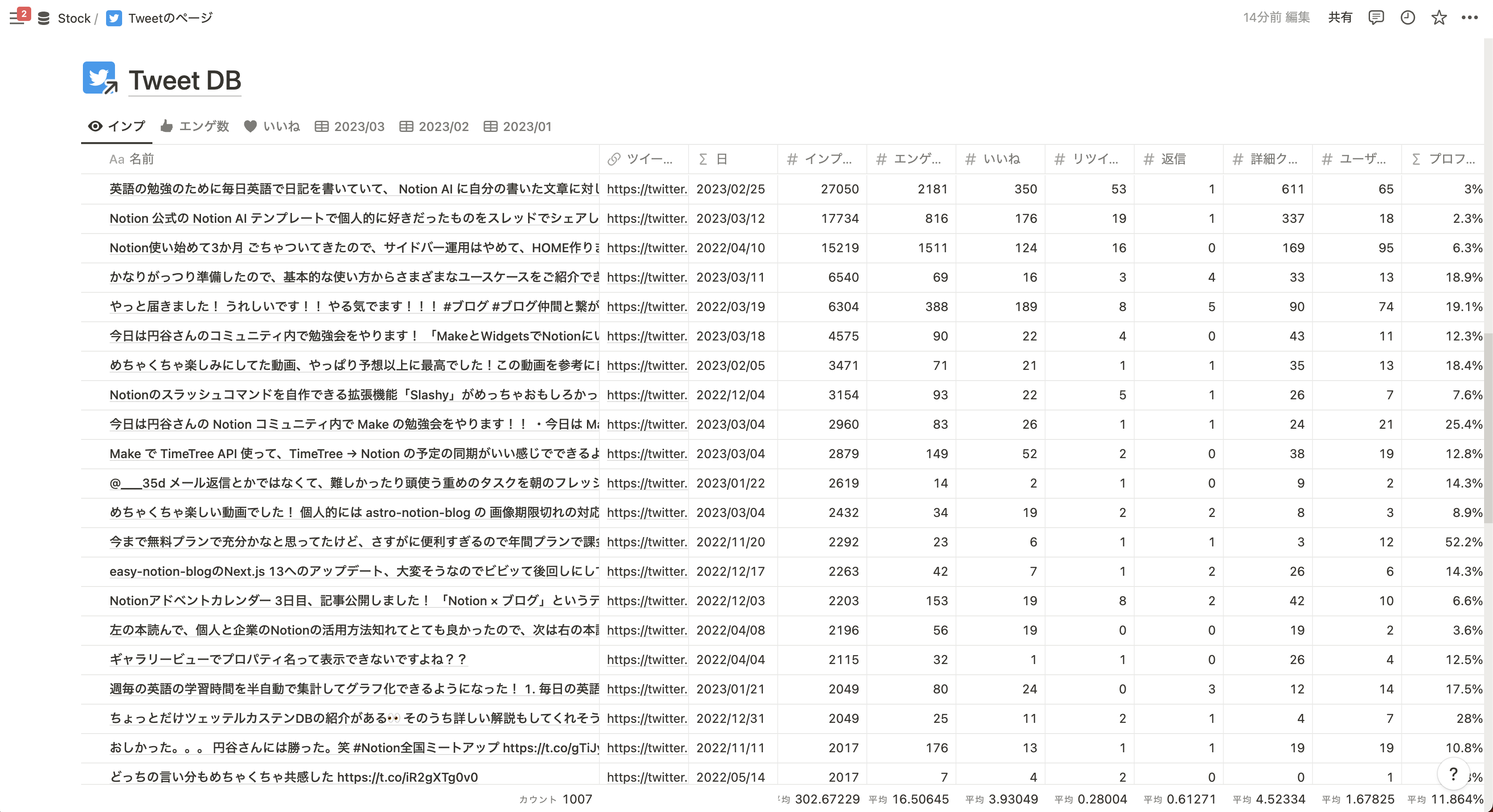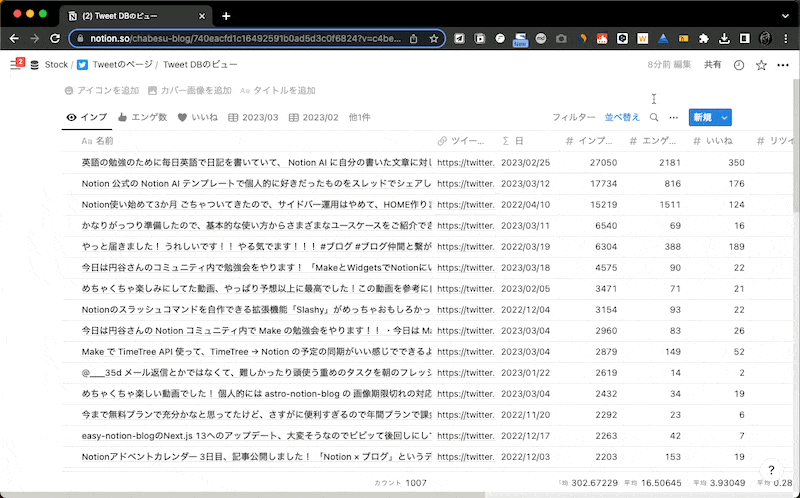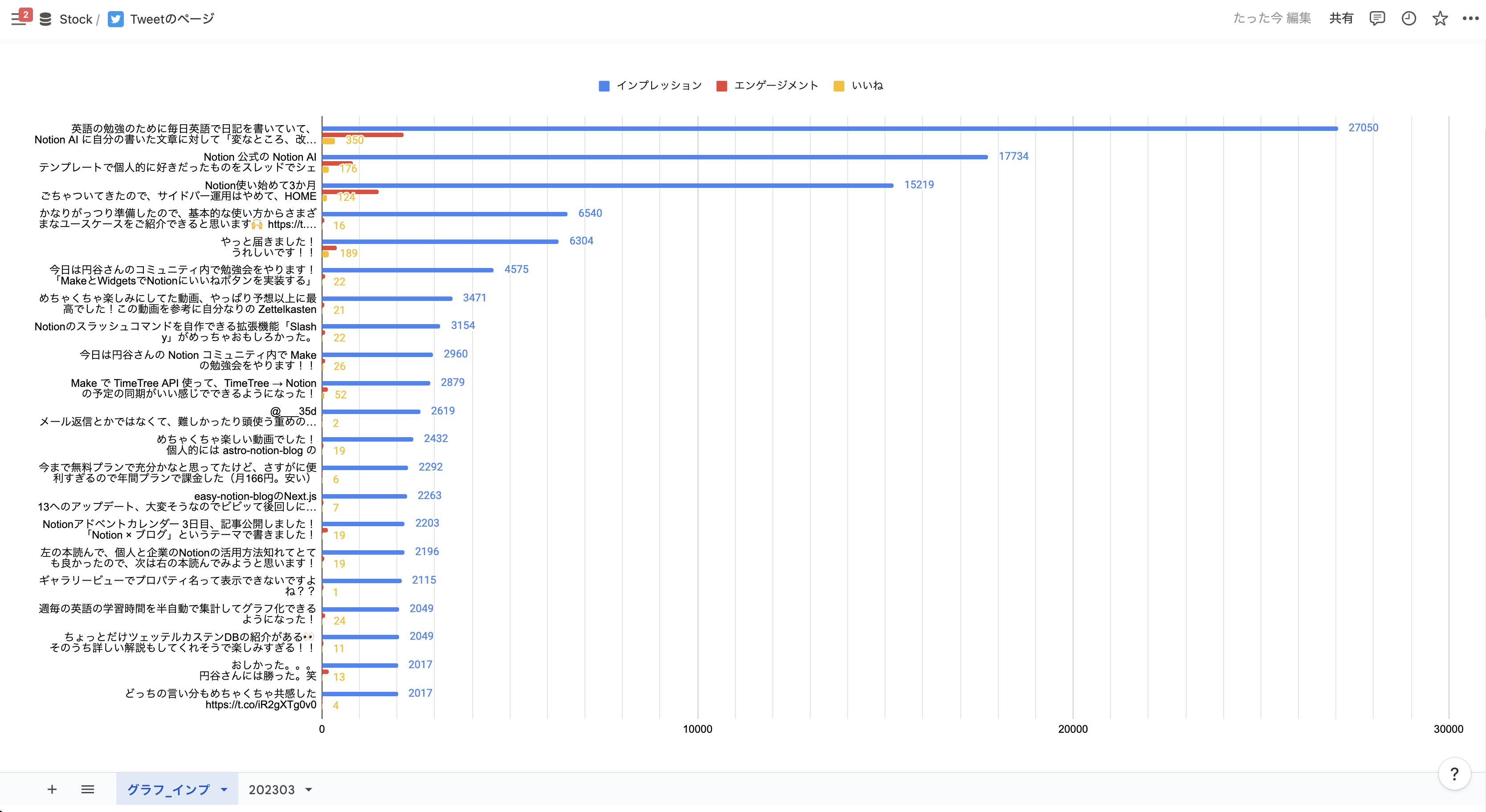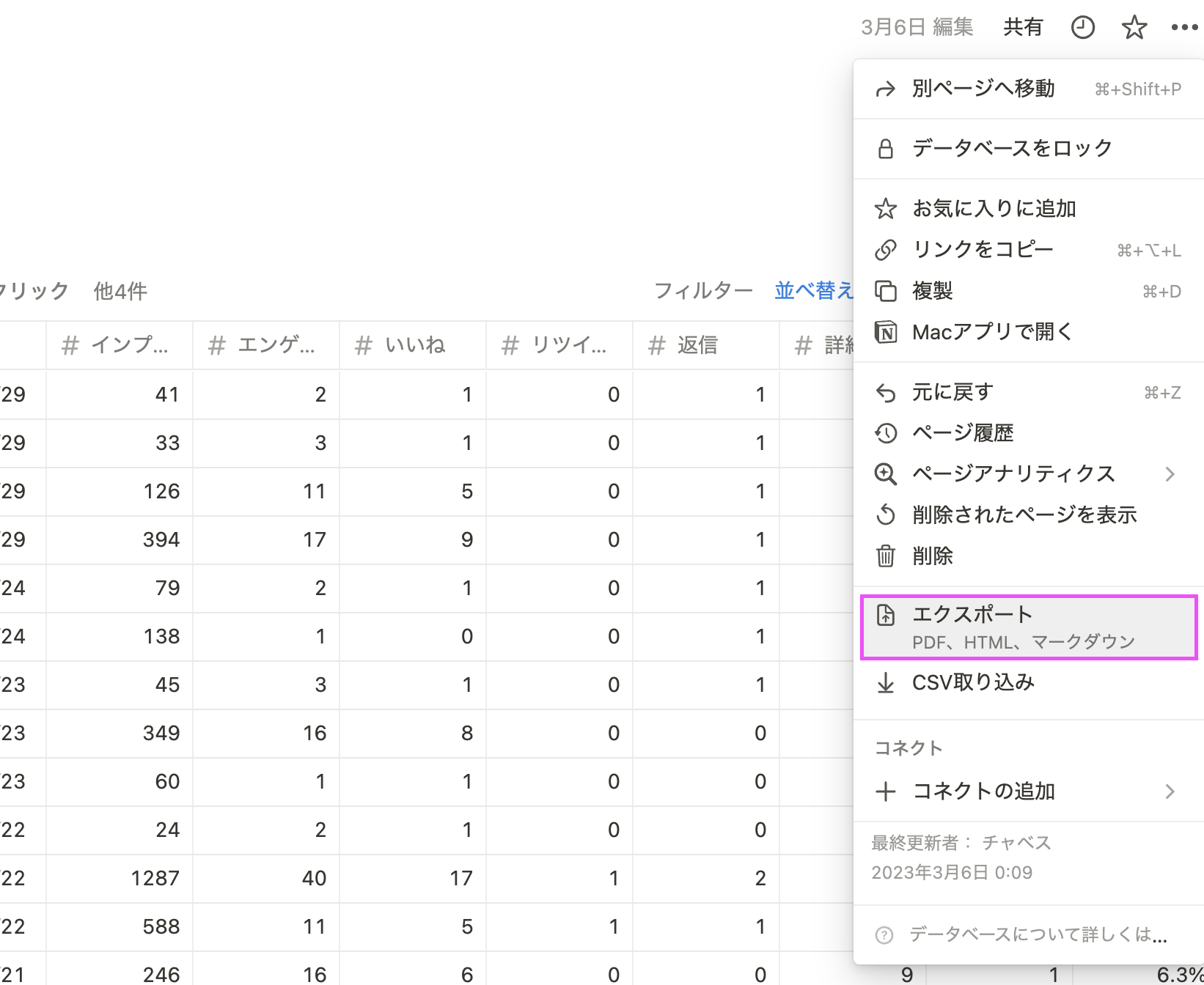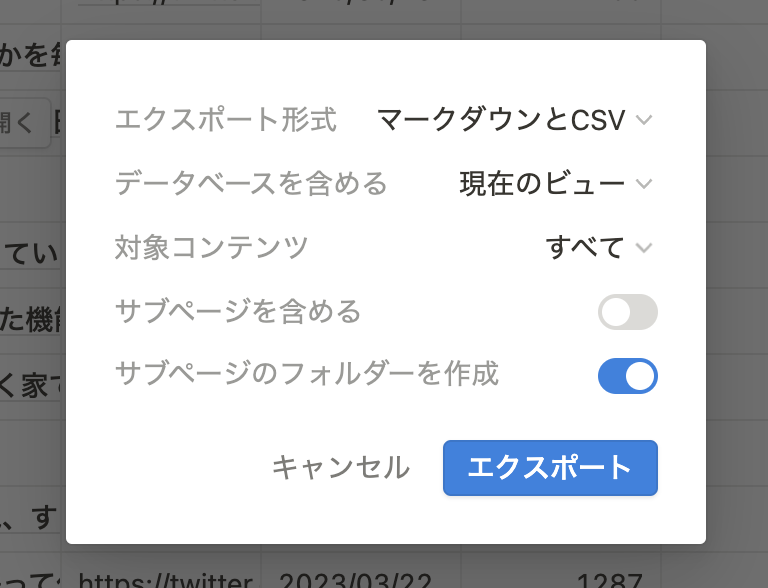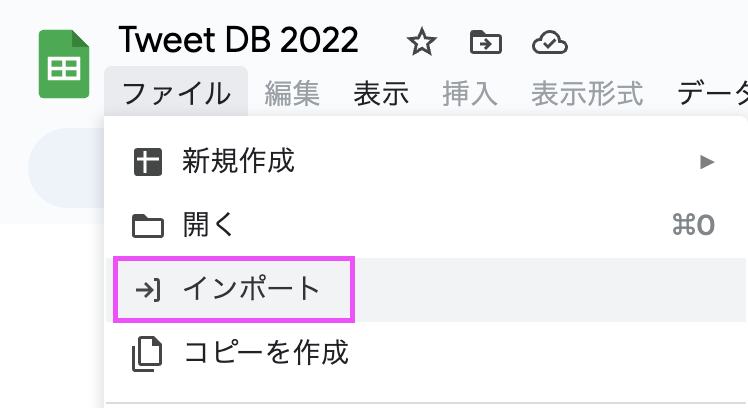前の記事
ツイートをNotionのDBに取り込んで分析する方法
今回は、自分のツイートを Notion の DB に取り込んで分析する方法を解説します。
皆さんは自分のツイートがどのくらい「いいね」や「リツイート」してもらえたかが気になりませんか? 私の場合は自分のツイートが多くの人に見てもらえると嬉しいので、過去のどのツイートが多くの「いいね」や「リツイート」をしてもらえたのかを確認したり、分析したりしたくなります。
自分のツイートを分析するためのサービスはたくさんあるので、それらのサービスを使えば十分にやりたいことは実現できますが、最近 Twitter API の有料化の噂が出ています。Twitter 関連のサービスは Twitter API を使用しているので、Twitter API が有料化するとそれらのサービスは運営が厳しくなり、突如サービス終了となってしまうかもしれません。
そこで Notion の登場です。Notion のデータベースに自分のツイートを保存しておけば、Twitter 関連サービスの運営に左右されず、Notion のデータベースの並べ替え機能やフィルタ機能を使って自由に分析することができます。また分析するだけではなく、過去の自分のツイートを検索機能ですぐに見つけられるというメリットもあります(実はこちらのメリットを自分は気に入っています)。今回の記事では、Notion のデータベースに自分のツイートを簡単に取り込む方法を解説しますので、ぜひ参考にしてください。
ツイートを Notion のデータベースに取り込む方法
ツイートを Notion のデータベースに取り込むために、まずは PC で Twitter を開きます。 Twitter のメニューから「もっと見る」→「Creator Studio」→「アナリティクス」をクリックします。
Twitter アナリティクスに移動するので、以下の手順で csv をエクスポートします。
- 「ツイート」タブをクリック
- 期間を指定( csv としてダウンロードできるのは 最長 1ヶ月間)
- 「データをエクスポート」→「 By Tweet 」で csv をエクスポート
これで過去のツイート(任意の 1ヶ月間のツイート)を csv としてエクスポートできました。この csv のデータを Notion のデータベースにインポートします。
ツイートを取り込むためのデータベースを用意し、右上の「・・・」→「CSV 取り込み」をクリックします。
上記でダウンロードした csv データを指定すると、ツイートが Notion のデータベースに保存されます。
Notion のデータベースに保存することで、自由に並び替えたりフィルタをかけることができるので簡単に分析をすることができます。自分の場合は、毎月の月初に先月のツイート 1ヶ月分をデータベースに取り込んで、過去でどのツイートが「いいね数」や「インプレッション数」が多かったかを確認しています。
※ csv でエクスポートした直前のツイートは、その後にいいね数などが伸びる可能性があります。その場合は、少し時間が経ってから再度エクスポートして取り込み直します(もちろん、手動修正も可能です)。
ツイートの検索がとても簡単
過去の自分のツイートをリツイートしたい場合や、ブログなどに貼り付けたい場合に、「あのツイートをぱっと出したいな」と思う場面はないでしょうか。そのような場合にも Notion のデータベースに取り込んでおけば、一瞬で検索することができます。
例えば以下の動画は、自分が「ふるさと納税のツイート」を探した場合です。上記の方法でツイートを取り込んだ場合、ツイートの URL も一緒に取り込まれるのでワンクリックでツイートに飛ぶことができます。
ツイートのデータをグラフ化して分析
Notion に取り込んだツイートの「いいね数」や「インプレッション数」は、グラフ化するとよりデータが分析しやすくなります。
Notion のデータベースの内容をグラフ化するには、 Notion2Charts などの外部サービスを使えば簡単にできますが、自分の場合はより自由にグラフ化したいのでスプレッドシートを使用しています。スプレッドシートで作成したグラフは Notion に埋め込むことができるので、上記のデータベースと同じページにグラフを埋め込めば、便利にツイートを分析することができます。
スプレッドシートでグラフを作成するのは簡単です。ツイートを取り込んだデータベースの右上の「・・・」→「エクスポート」をクリックします。
以下のような画面が表示されるので、設定は変更せずに「エクスポート」をクリックすると、 zip 形式で csv ファイルがエクスポートできます(全てのツイートをエクスポートしたい場合はフィルタ設定がクリアされているビューを選んでください)。
スプレッドシートを開き、「ファイル」→「インポート」をクリックして、エクスポートした csv ファイルを選択すれば、Notion のデータベースに取り込んだ全ツイートが取り込めます。あとは自分の好みでグラフを作成し、スプレッドシート右上の「共有」から「リンクをコピー」して Notion に埋め込めば完成です。
※ 共有する場合の権限設定は「リンクを知っている全員」にしておく必要があります。
終わりに
今回は、Notion のデータベースにツイートを取り込む方法を解説しました。普段 Notion を使っている方であれば Notion 上でツイートの分析や検索ができてとても便利になると思うので、興味のある方はぜひ試して見てください。