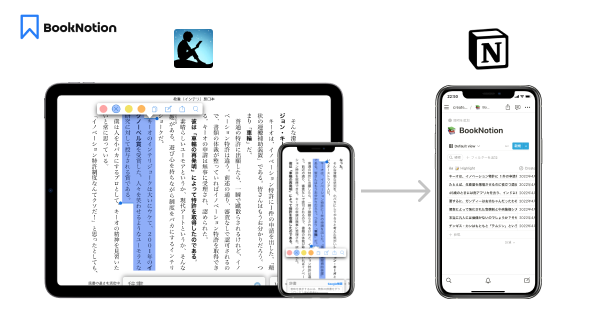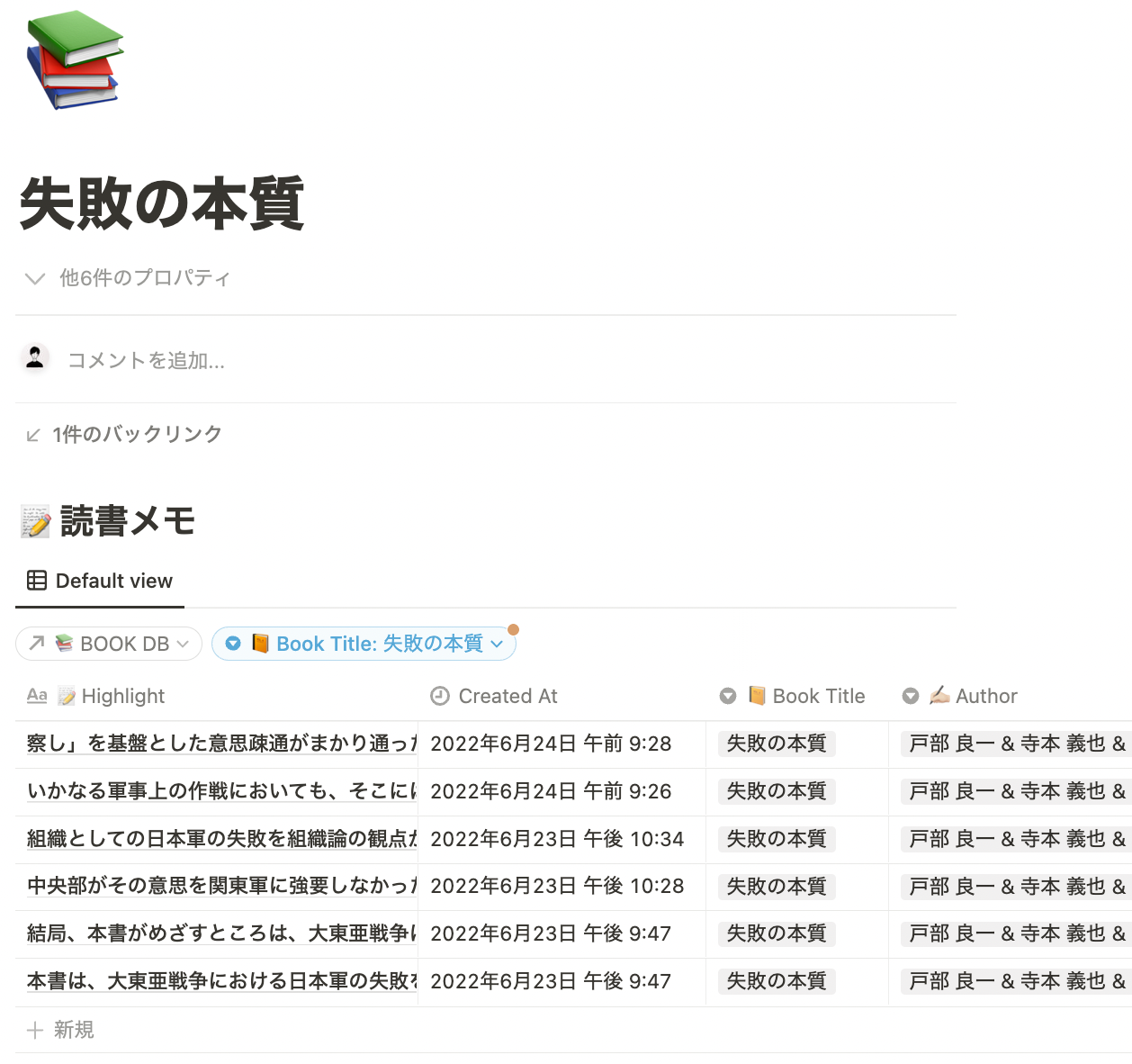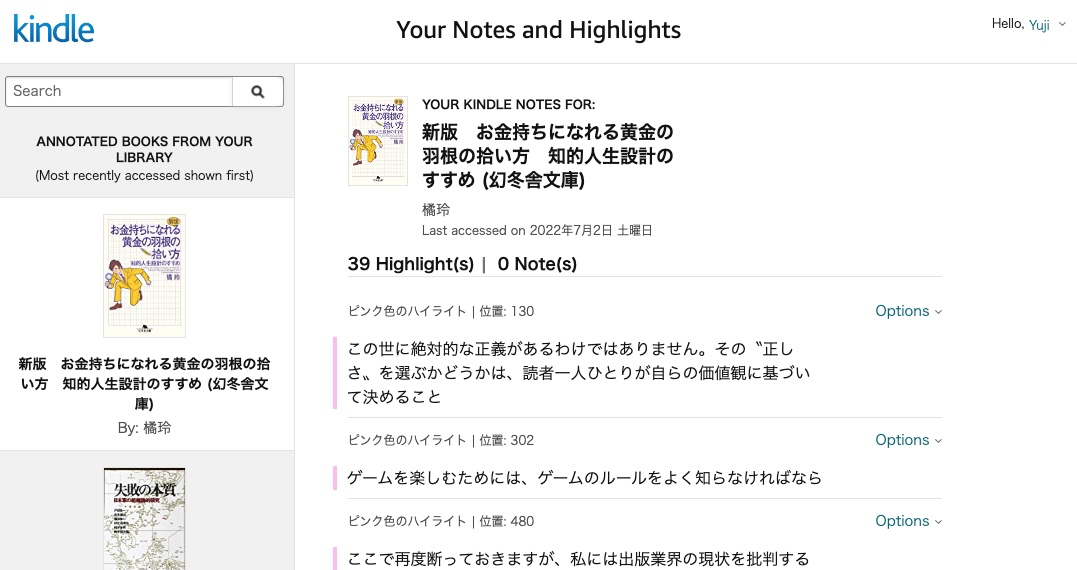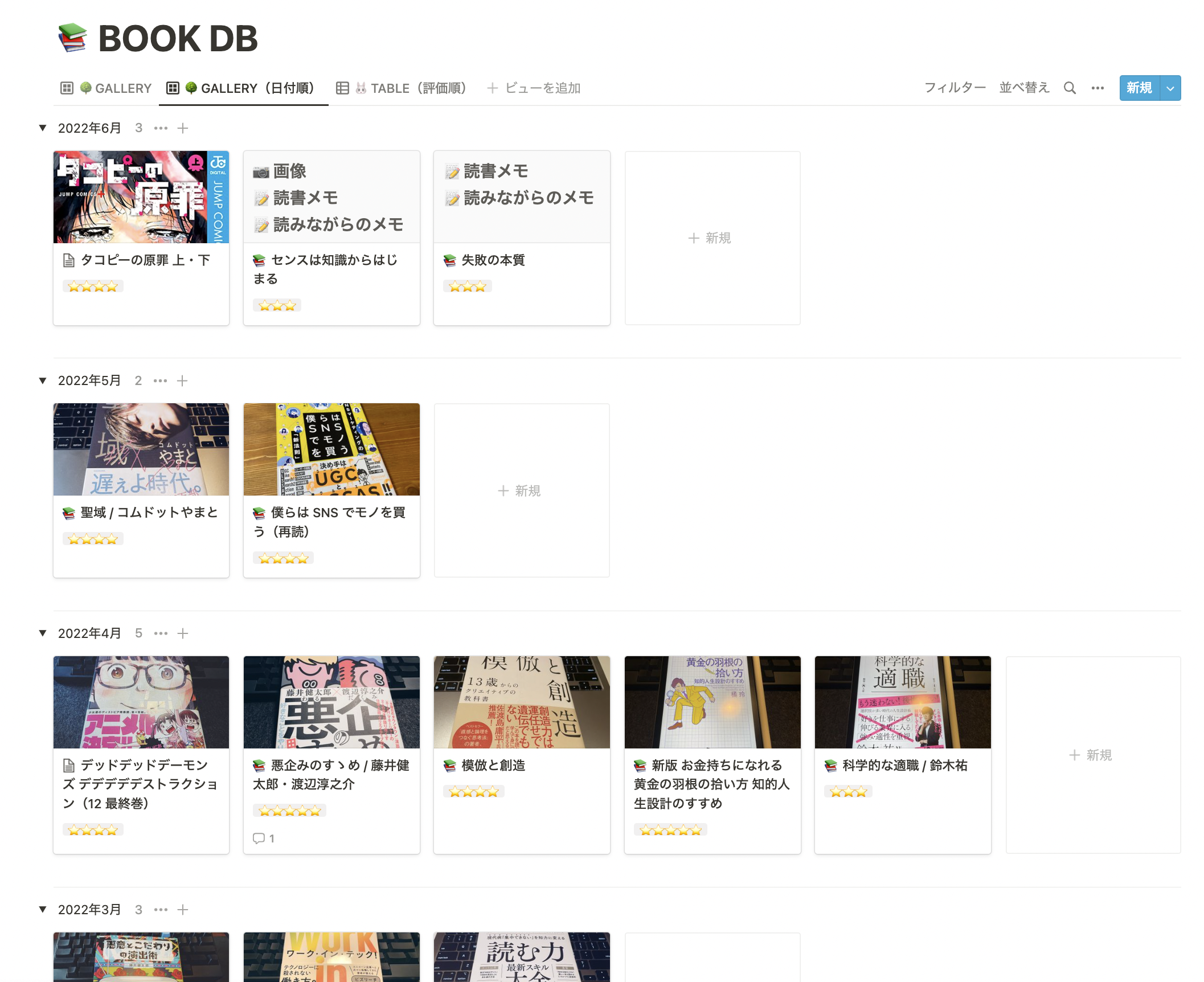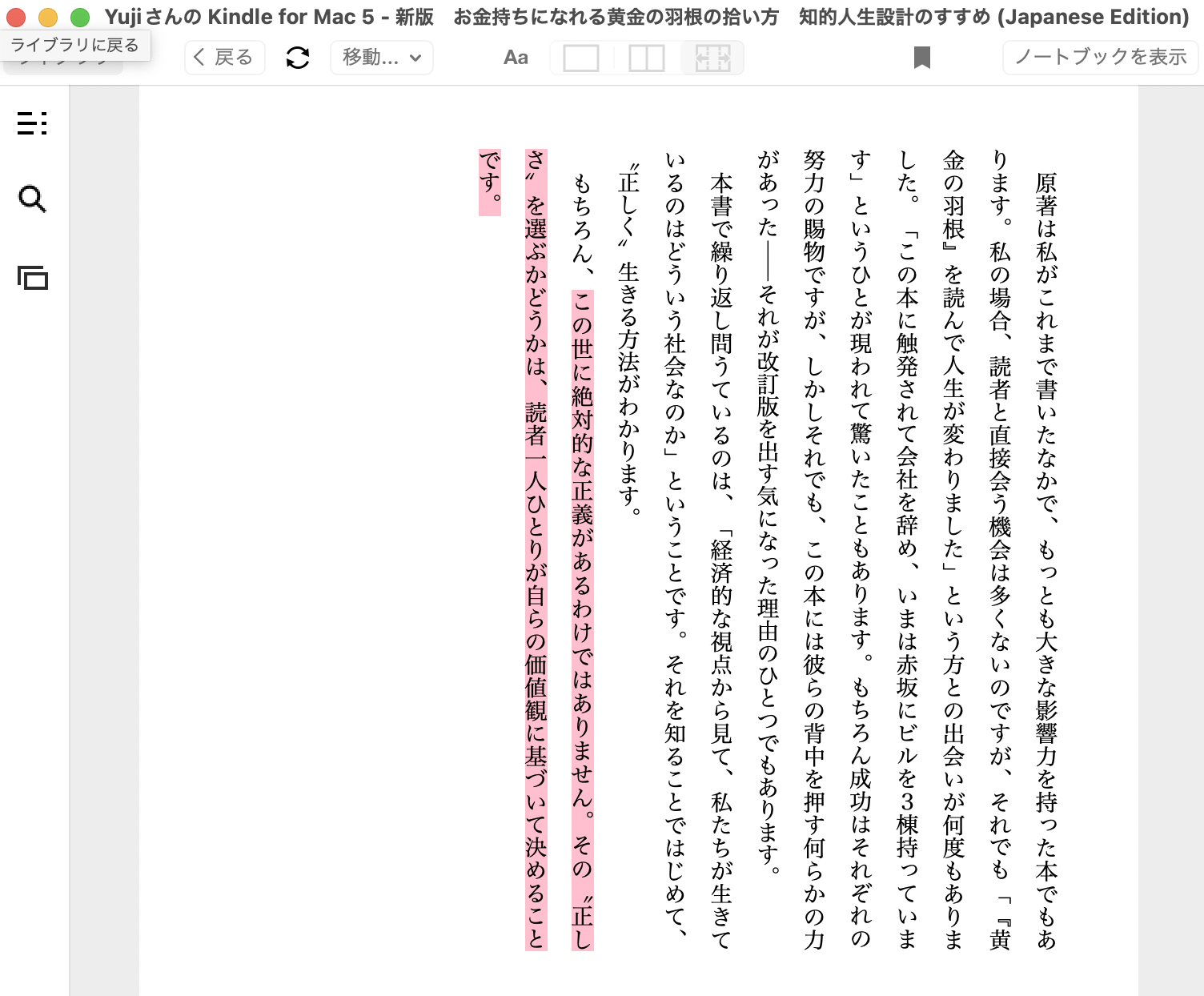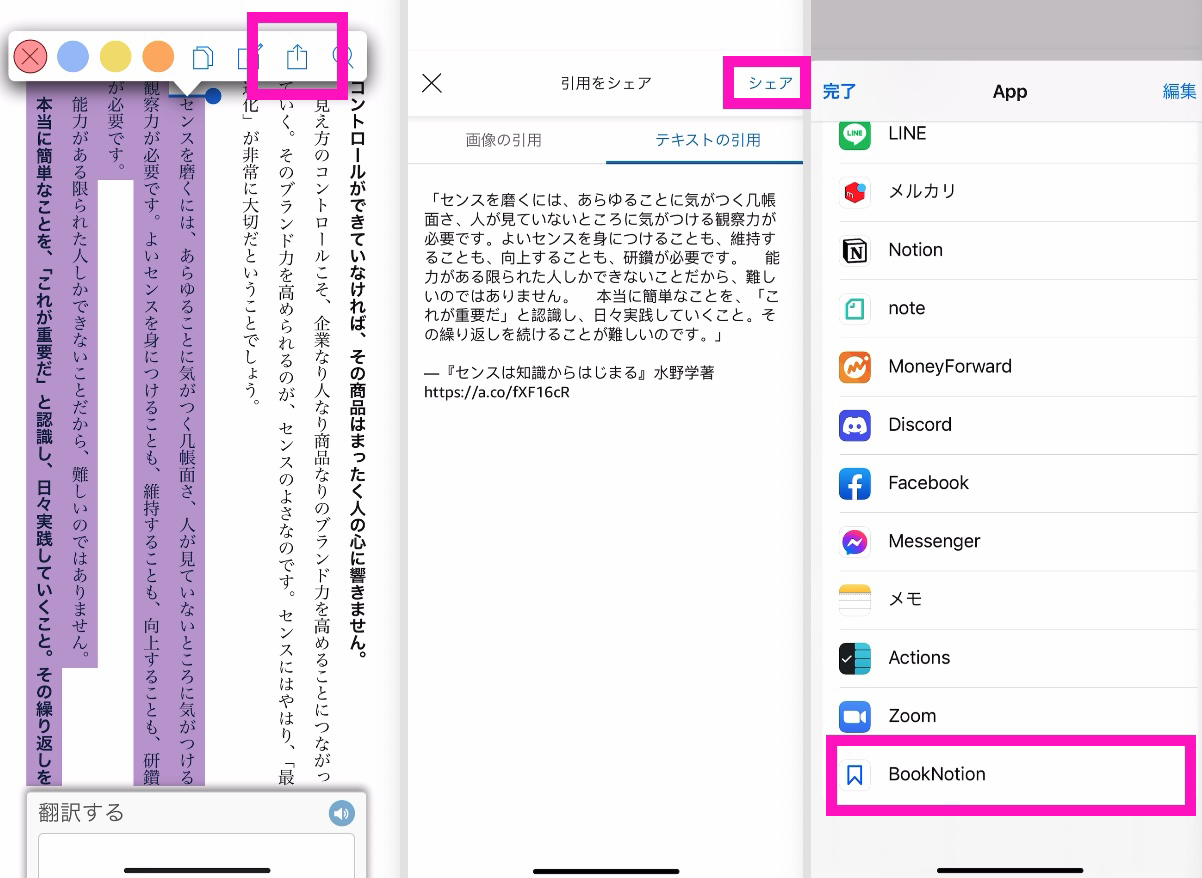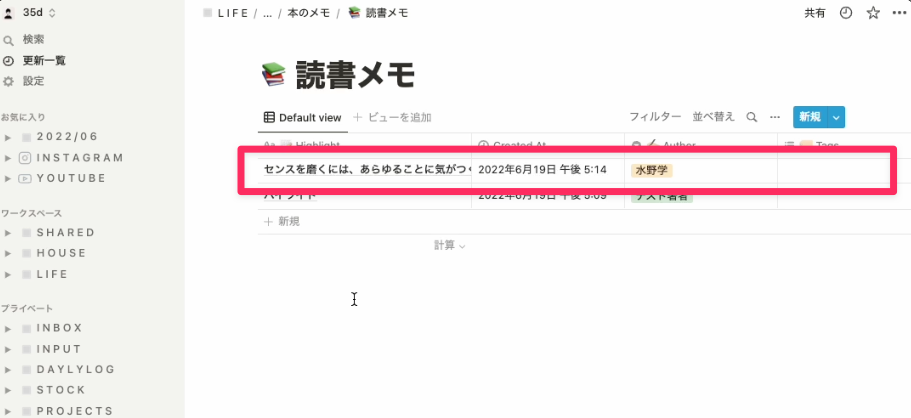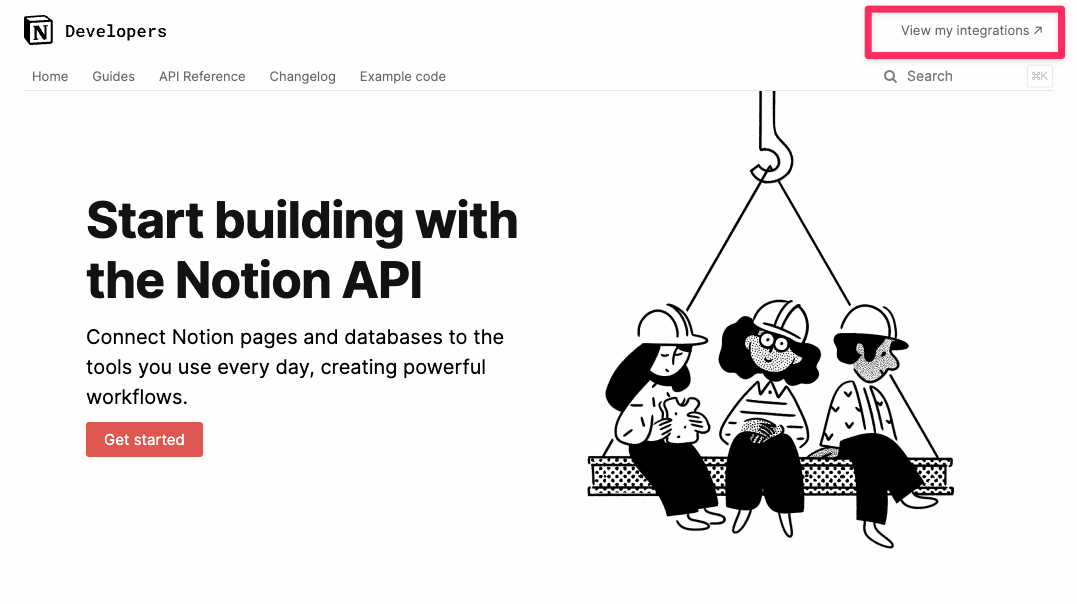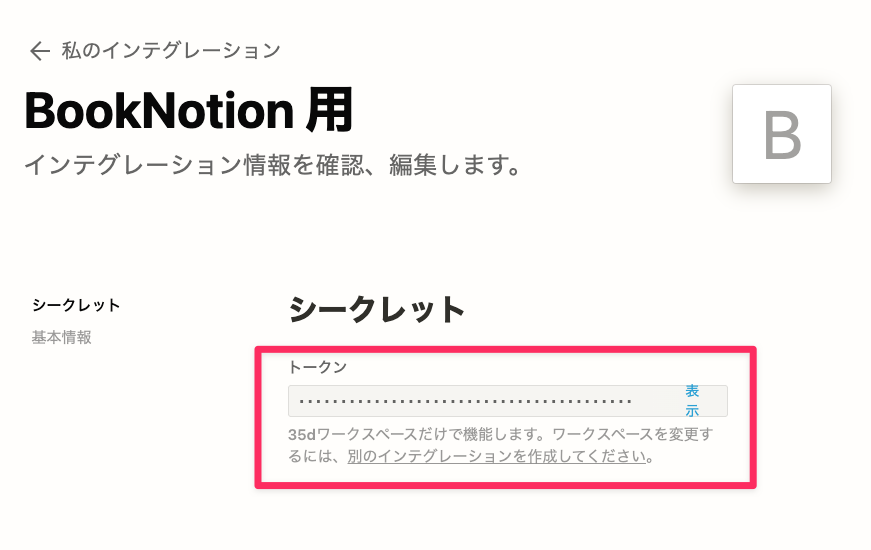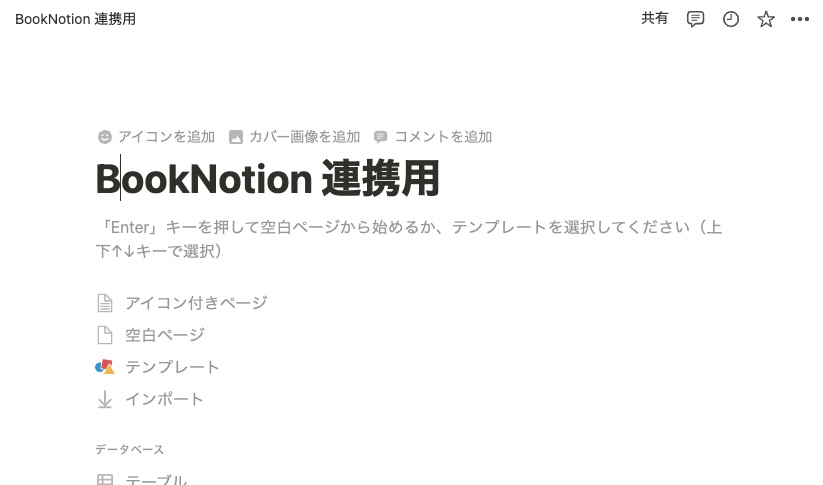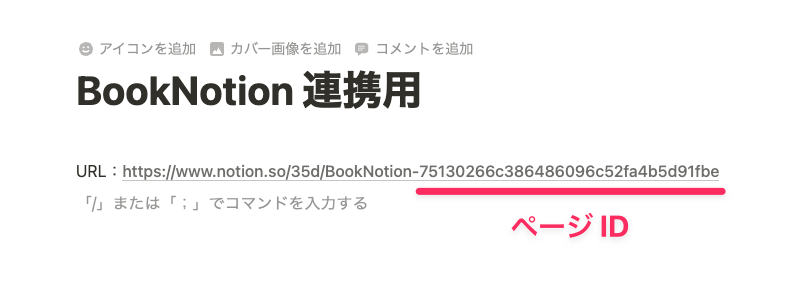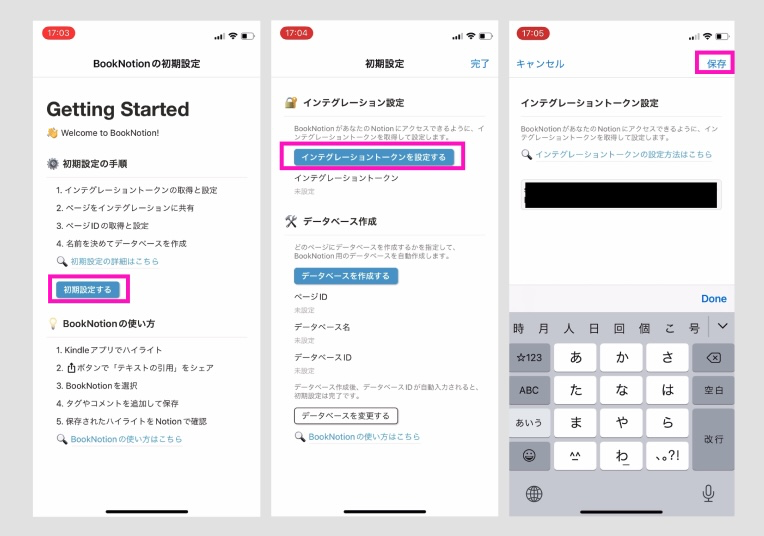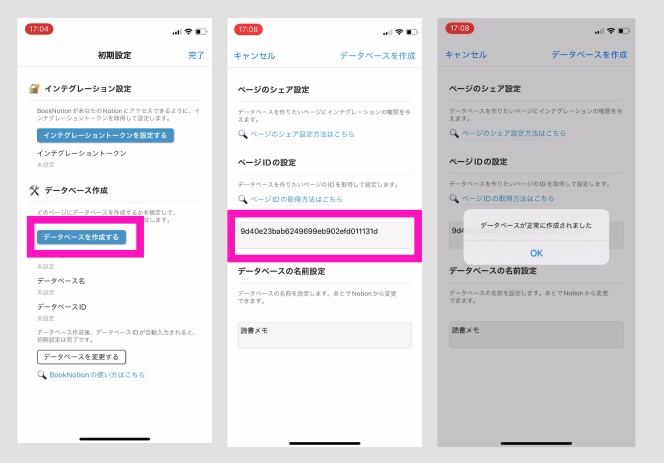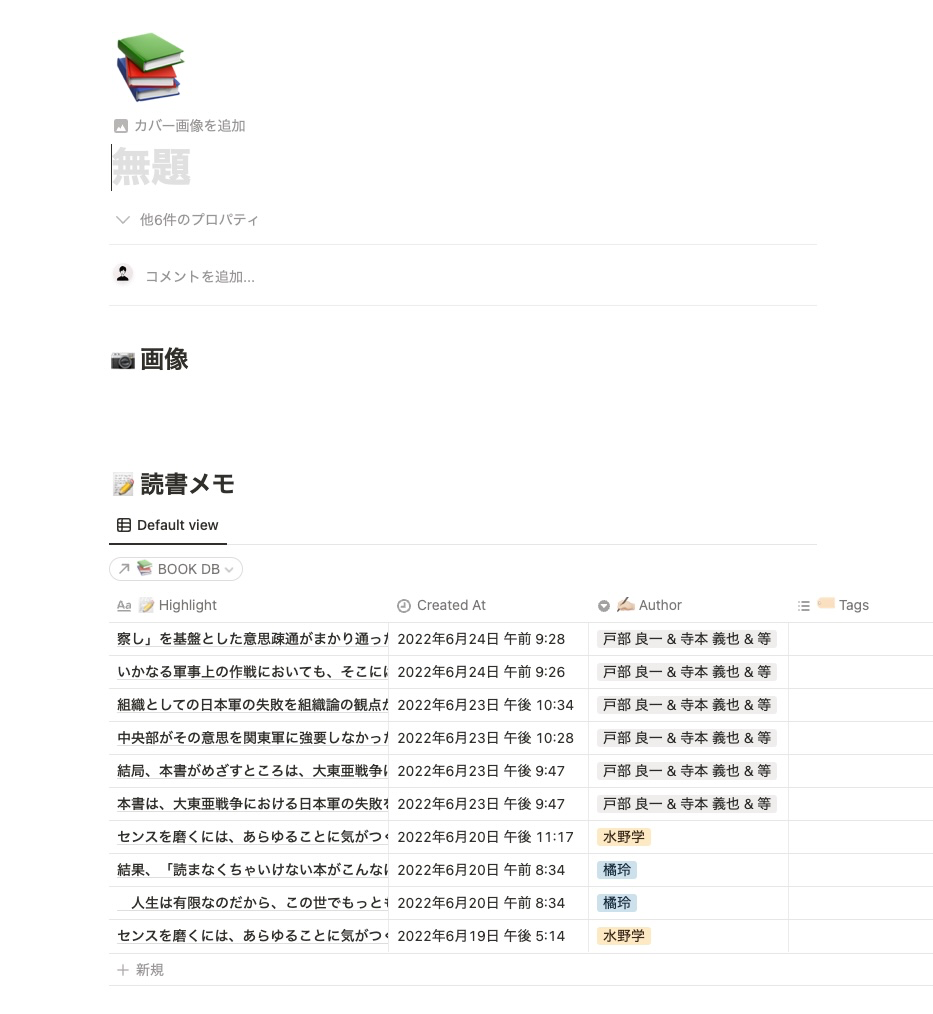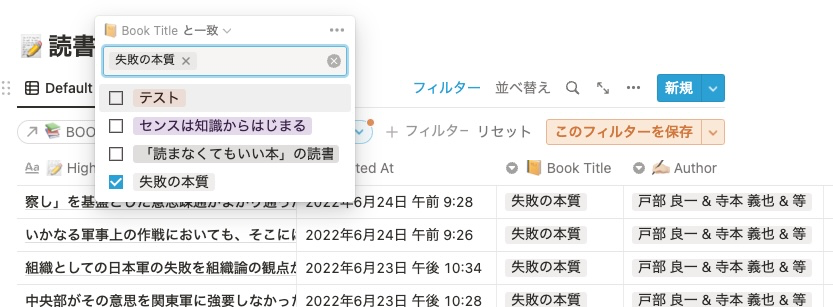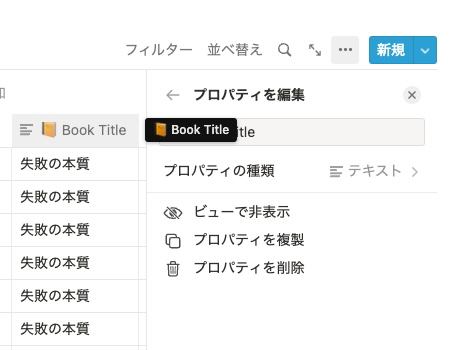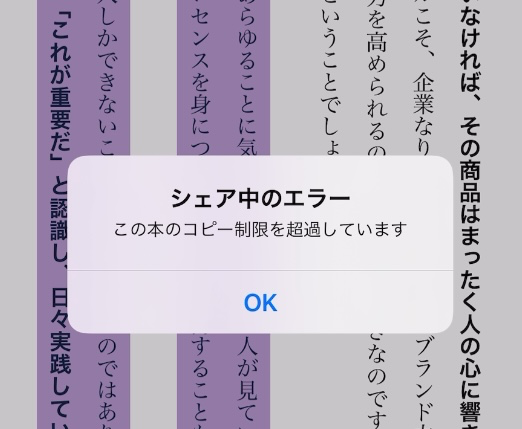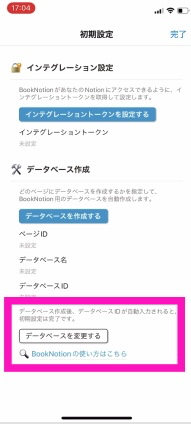前の記事
KindleのハイライトをNotionに保存できる神アプリ「BookNotion」の使い方を解説
みなさんこんにちは、Notion アンバサダーの円谷です。
今週は Notion のアップデートがありましたね。「同期データベース」や「ステータスプロパティ」の追加、「リレーション機能の強化」など、盛りだくさんのアップデート内容でした。アプデ内容はツイートでも解説しているので、詳しく知りたい方はこちらご確認ください。
今回紹介する BookNotion は Notion API という仕組みを使って作られています。Notion API は誰でも無料で使用可能で、使い方を知ればより自由に、自分だけのアプリケーションを作ることが可能です。Notion API について詳しく知りたいという方は、以下のリンクを参考にしてみてください。
BookNotion がスゴイ
さて、今回の note マガジンでは、 BookNotion というアプリを紹介したいと思います。僕の読書のユースケースにほんとドンピシャで、早速大活躍してくれているアプリです。
BookNotion を一言で表すと「Kindle のハイライトをかんたんに Notion に保存できる読書記録アプリ」です。BookNotion を使うことで、iPhone 端末内の Kindle アプリのハイライト部分を、普段使っている Notion のデータベース内に即座に転送することができるようになります。
僕の読書ログ DB でも早速ヘビーユーズしていて、こんな感じで読んだ本のメモをデータベースで管理しています。フィルタをかければ特定の本のメモだけ抽出することができるようになるので、本ごとの読書ログページ内に、その本のメモを表示するみたいな構成を作ることが可能です。
今日のマガジンでは、この BookNotion の「使い方」「初期設定方法」「実際の活用事例」「いくつかの注意点」について解説できればと思います。
ちなみに僕は今まで Kindle の機能「 メモとハイライト 」っていう Web ページ経由で、パソコン上から Web ブラウザ上で見て一個一個地道にコピー&ペーストしていくっていうことをしていたんですけど、今回の BookNotion の登場でこの作業が不要になりました。(いや〜本当に便利なアプリが登場してくれて嬉しいです)
🐈🐈🐈
BookNotion の使い方
💁♀️ Kindle についてあまり詳しくない方もいると思うので、さきに軽くハイライト機能について解説しておきます。
電子書籍の Kindle にはハイライトという機能があって、本に蛍光ペンみたいなのを引くみたいな感覚で、マークを付けておくことができます。ハイライトを付けた箇所は、Kindle 内に保存されるのと、引用をして投稿をしたりすることができます。
Book Notion は以下の3ステップで Notion のデータベースにハイライトを保存することができます。
- ハイライトを選択し「共有」ボタンをタップする
- 「テキストの引用」を選択し、右上の「シェア」ボタンをタップする
- アプリ一覧の中から「BookNotion」を選択する
上記3ステップを完了させることで、Notion 側のデータベースに「ハイライトのテキスト」「著者」「書籍名」等が自動入力されてデータが作成されます。慣れてくるとここまでの操作は数秒で完了させることができるようになります。本を読みながらどんどん Notion にメモを残していくことができます。
BookNotion の設定方法
Notion 連携アプリあるあるなんですが、BookNotion も例にもれず少し初期設定が難しいところがあるので、初心者の方でも分かるように噛み砕いて解説しようと思います。不明点あれば DM 等いただければ回答できるのでお気軽にどうぞ。
アプリのインストール
例によって App Store からインストールしていきます。「BookNotion」で検索すると一番上に出てくるのでダウンロードしてください。(※ 2022/07/02 時点では Android 版は出ていないっぽいです。そのうち登場することに期待)
以下の URL から飛ぶことも可能です。
インテグレーショントークンの取得
インテグレーショントークン は、ご自身の Notion アカウントと BookNotion を紐付けるための大切な値です。外部に漏れてしまうと情報が見られたりしてしまう可能性があるので他の方には教えたりしないよう、ご注意ください。
インテグレーショントークンは Notion の開発者用ページから作成することができます。右上の View my integrations ボタンから作成を開始します。
開発者用ページ: https://developers.notion.com/
指示通り進んでいくことでインテグレーショントークンの作成が完了します。完了すると以下のような画面が表示されるので「シークレット」部分からご自身のインテグレーションを控えておくようにしてください。
また、予め Notion 側に BookNotion 連携用の空ページを作成しておきます。
ページを作成したらページ ID を取得します。ページ ID はそのページの URL の末尾の 32桁の半角英数字です。この値も後ほど BookNotion の設定で使用するので控えておくようにしてください。
BookNotion の設定①:インテグレーショントークンの設定
BookNotion 側の設定は「インテグレーショントークンの設定」と「データベースを作成する」の2ステップです。まずインテグレーショントークンの設定です。さきほど取得したインテグーレーショントークンを BookNotion 内に貼り付けて保存ボタン(画像3枚目)をタップすれば完了です。
BookNotion の設定②:データベースの作成
インテグレーショントークンの作成が完了したら、データベースを作成します。こちらも、さきほど予め準備しておいたページ ID を入力します。「データベースを作成」ボタンを押して「データベースが正常に作成されました」と表示されたら準備完了です。(Notion 側に BookNotion 用のデータベースが自動作成されます)
以上の設定が完了すれば、BookNotion は使用完了な状態になっています。
設定方法は僕の YouTube 動画でも解説しています。記事だけだと分からなかった方は動画を見てもらえるとイメージわくかと思います。
https://www.youtube.com/watch?v=VIMOBwAKDuE&t=437s
実際の活用事例:読書ログの作り方
実際に Notion 側で読書ログを作るときは、本棚データベースに新しくデータを作成するところから始めています。本ごとに1つ新しいページを作成します。
新しいページを作成したら、テンプレートからページを作成します。テンプレートを呼び出すと、BookNotion で作成したデータベースのリンクドビューが自動で挿入されるようになっています。
このままの状態だと、今までに積み上げてきたメモがそのまま表示されてしまうので、フィルタ機能を使って、読んだ本のメモだけを抽出するようにします。このようにすることで、読んだ本と、その本でのメモを Notion データベースで紐付けて管理することができるようになります。
いくつかの注意点
BookNotion を使う上で、いくつか注意した方が良さそうなポイントをまとめておきました。
注意点①:プロパティを変更すると動かなくなる
まず1つめの注意点が、プロパティを変更するとアプリがクラッシュしてしまいます。BookNotion と Notion 側のデータベースはプロパティの種類とプロパティの名前で紐付けがされているのですが、この紐付けが壊れてしまうと、アプリが正常に動作しなくなってしまいます
このように既存のプロパティを変更すると BookNotion が動かなくなるので、手を加えずにそのままにしておくことをおすすめします。 プロパティの変更は NG なのですが、一方で、新しくプロパティは追加しても問題ありません 。僕場合は読書 DB と紐付けるためのリレーションプロパティを準備しています。
注意点2:コピー制限対応について
本にはコピー制限がかけられているものもあるらしく、1冊の本に対して何度もコピーしてしまうとこんな感じでアラートが表示されるようになっています。
もしこの制限に引っかかってしまった場合は Kindle からの、Kindle アプリ内の「マイノート」からテキストをコピーして、BookNotion に貼り付けることで回避ができます。こちらに関しても詳しくは動画で解説しているので、もし引っかかってしまった場合には動画をご確認ください。
https://www.youtube.com/watch?v=VIMOBwAKDuE&t=437s
注意点3:複数端末で使う場合の初期設定
さいごの注意点は複数端末での設定についてです。僕自身も Kindle を iPhone で読んだり iPad で読んだりするのですが、どっちの端末でも BookNotion を設定しておきたいですよね、BookNotion は複数端末での設定にも対応しているのですが、1回目の設定と少し手順が異なるので注意が必要です。
インテグレーショントークン
ここは1台目と全く同じ値を入力するようにしてください。新たにインテグレーションを作成したりする必要はないのでご注意ください。
データベース ID
そして、1回目の設定ではデータべースを新規作成するという手順だったと思うのですが、
すでにデータべースは存在して い ると思うので、ここの手順は今後不要になります。2回目以降は、ページ ID やデータベースの新規作成は不要で、1台目で設定したのと同じデータベース ID をコピーして貼り付けるだけで完了です。
さいごに
今回の Notion マガジンでは、僕が愛用している BookNotion について解説してみました。
参考になりましたら幸いです。