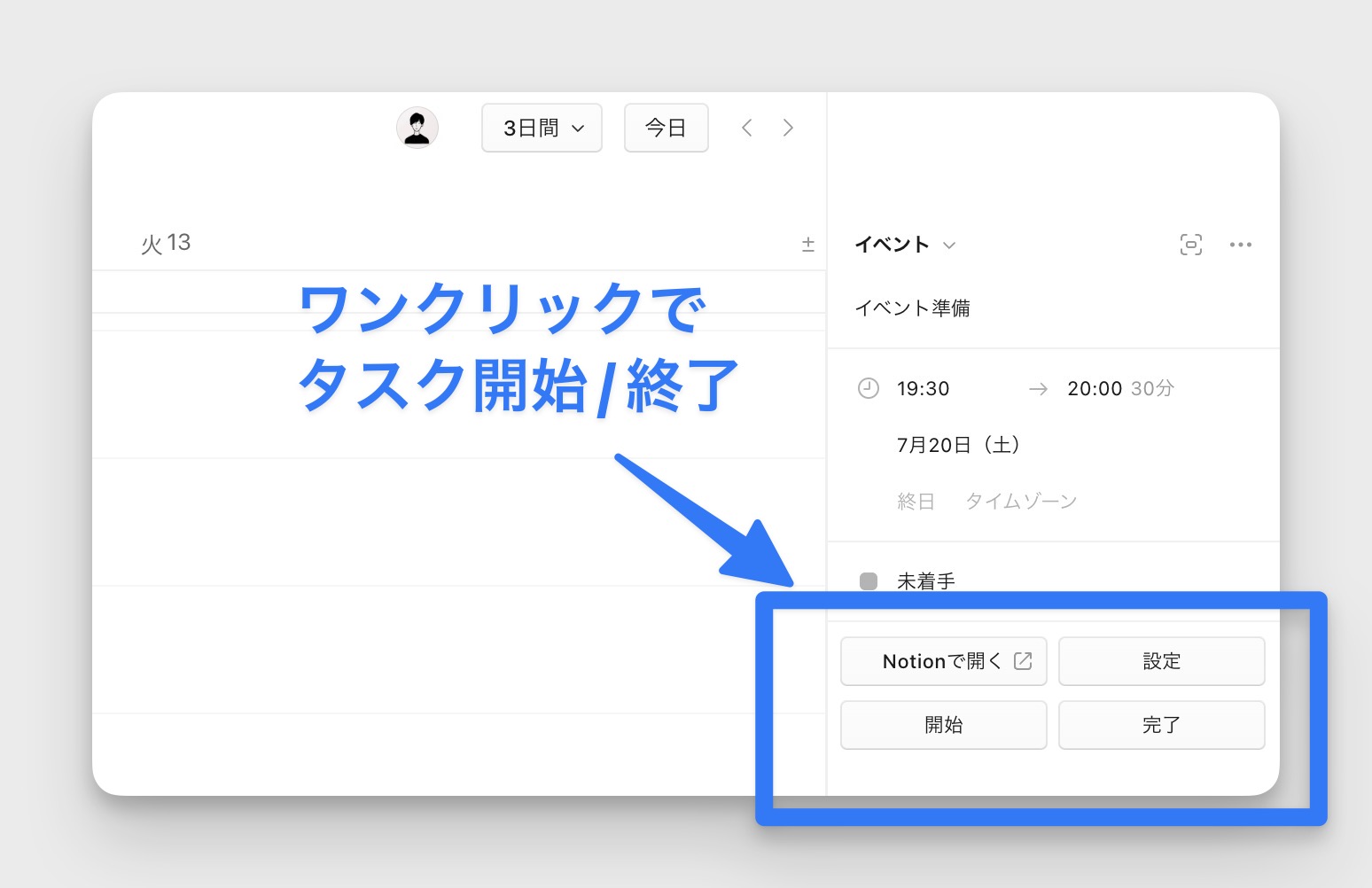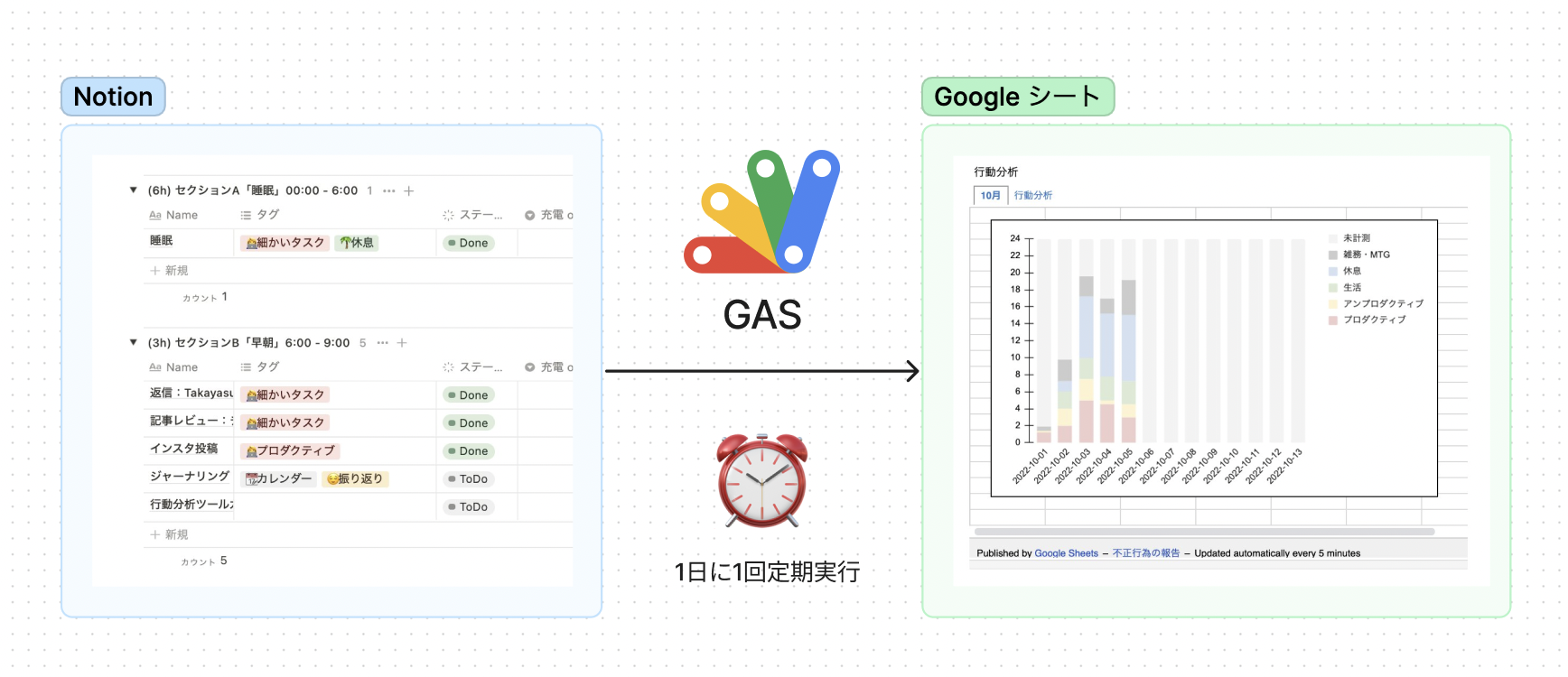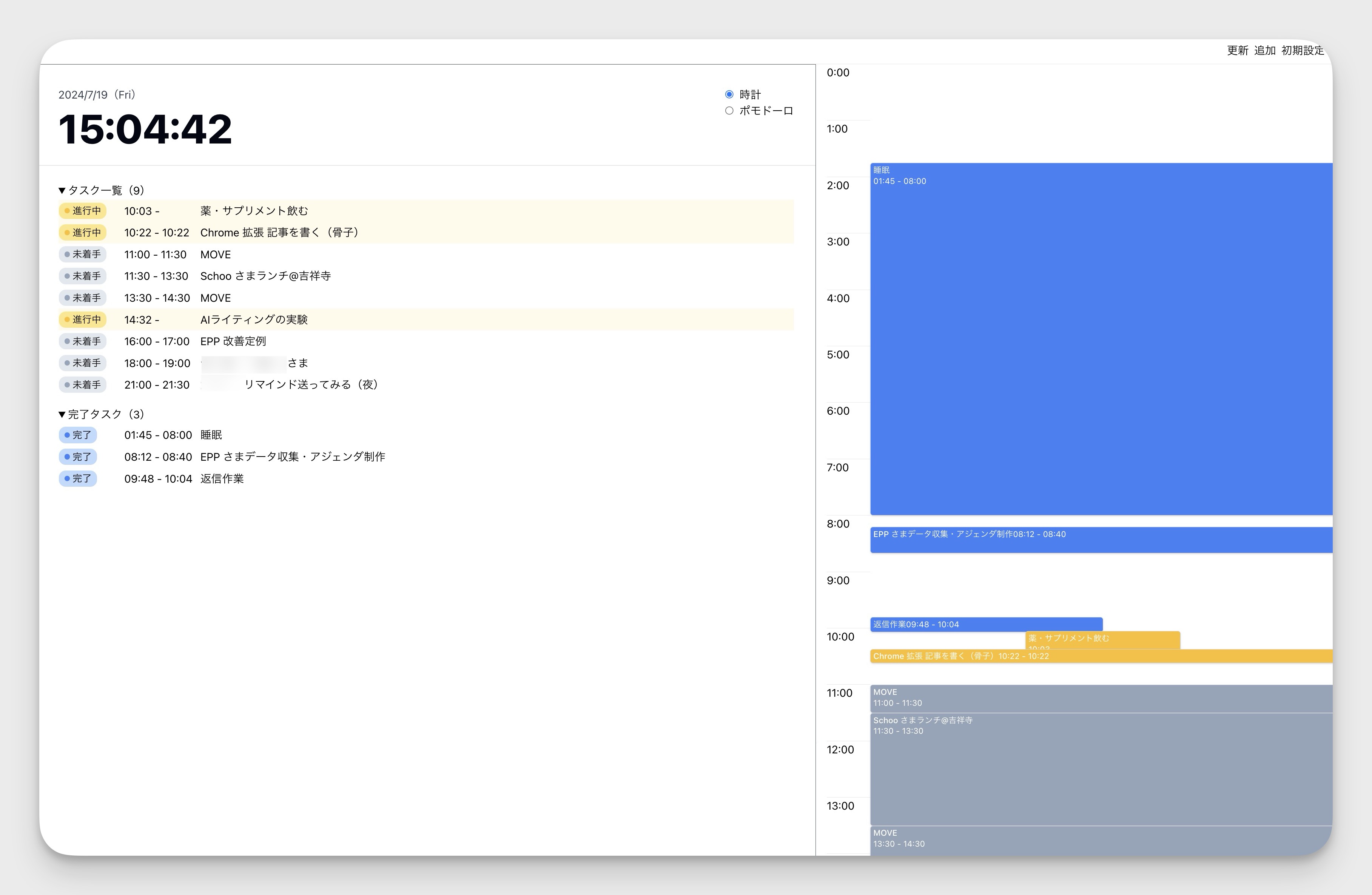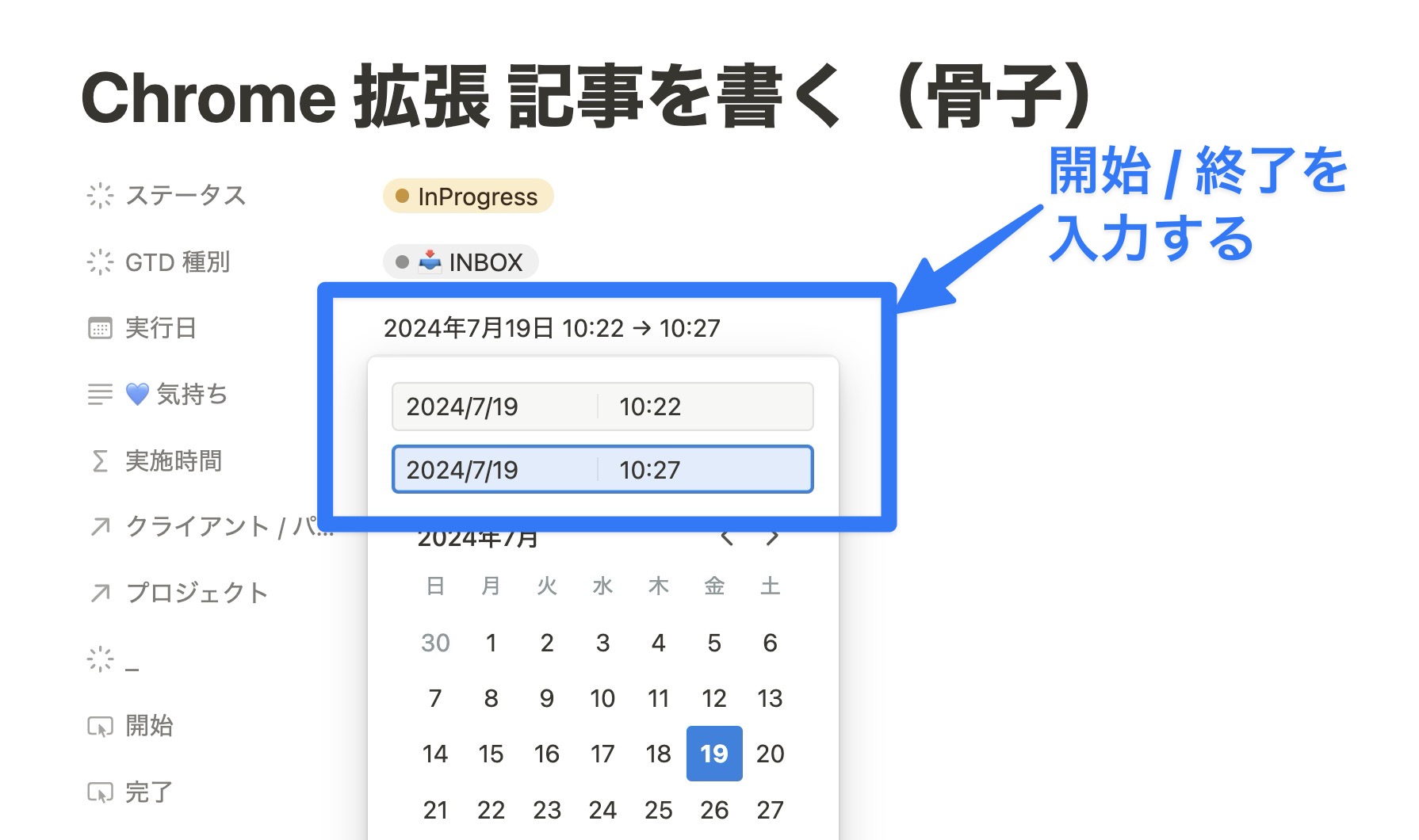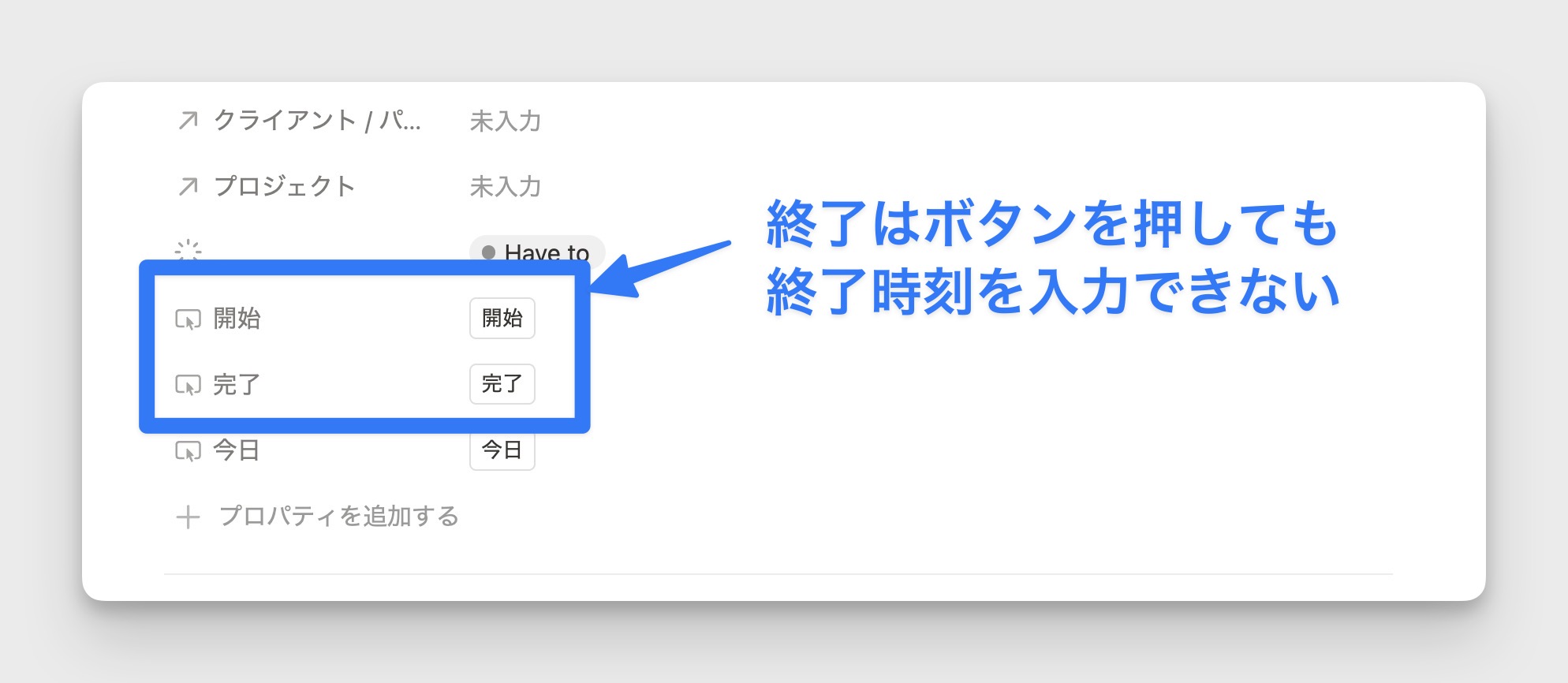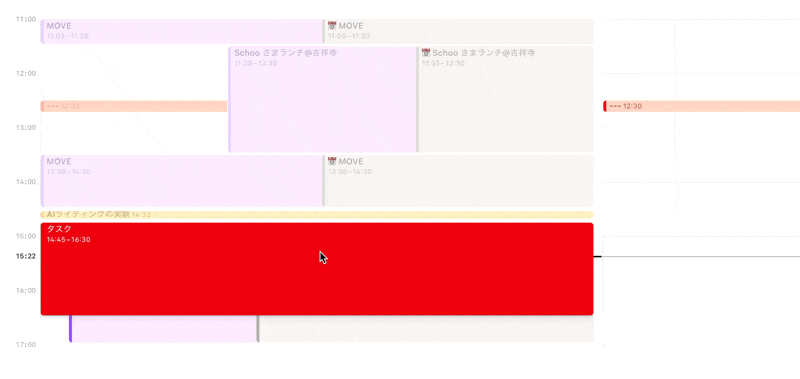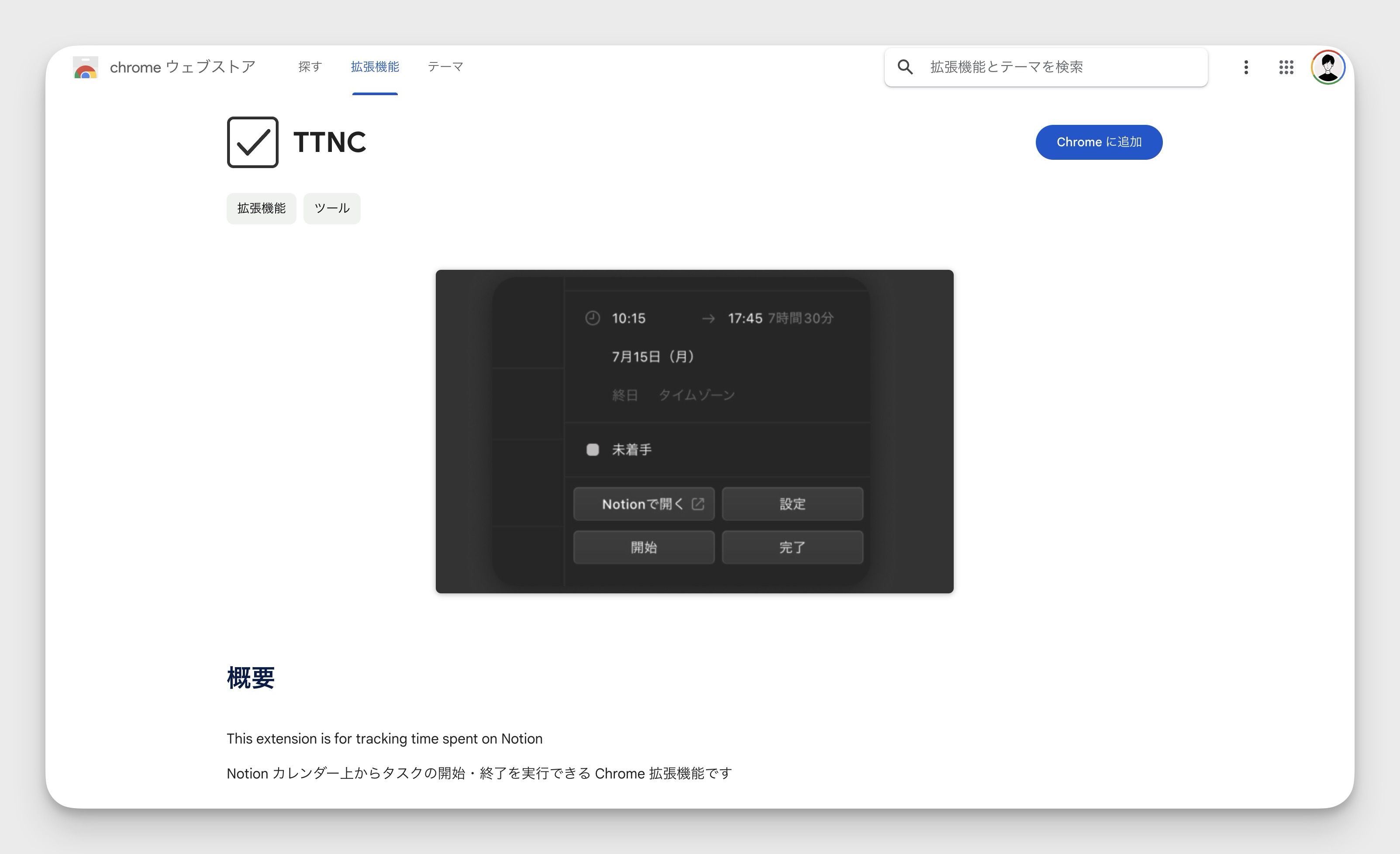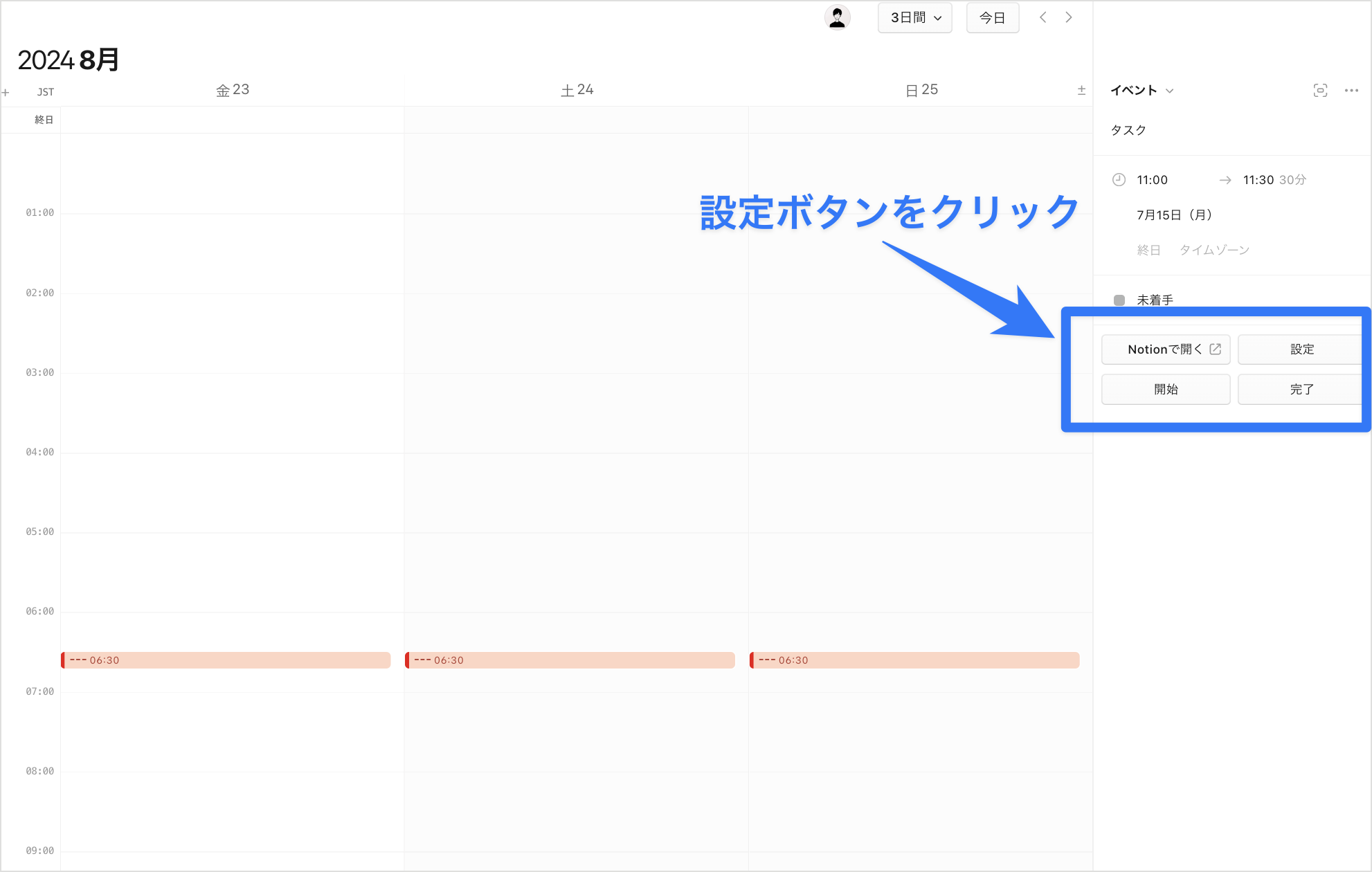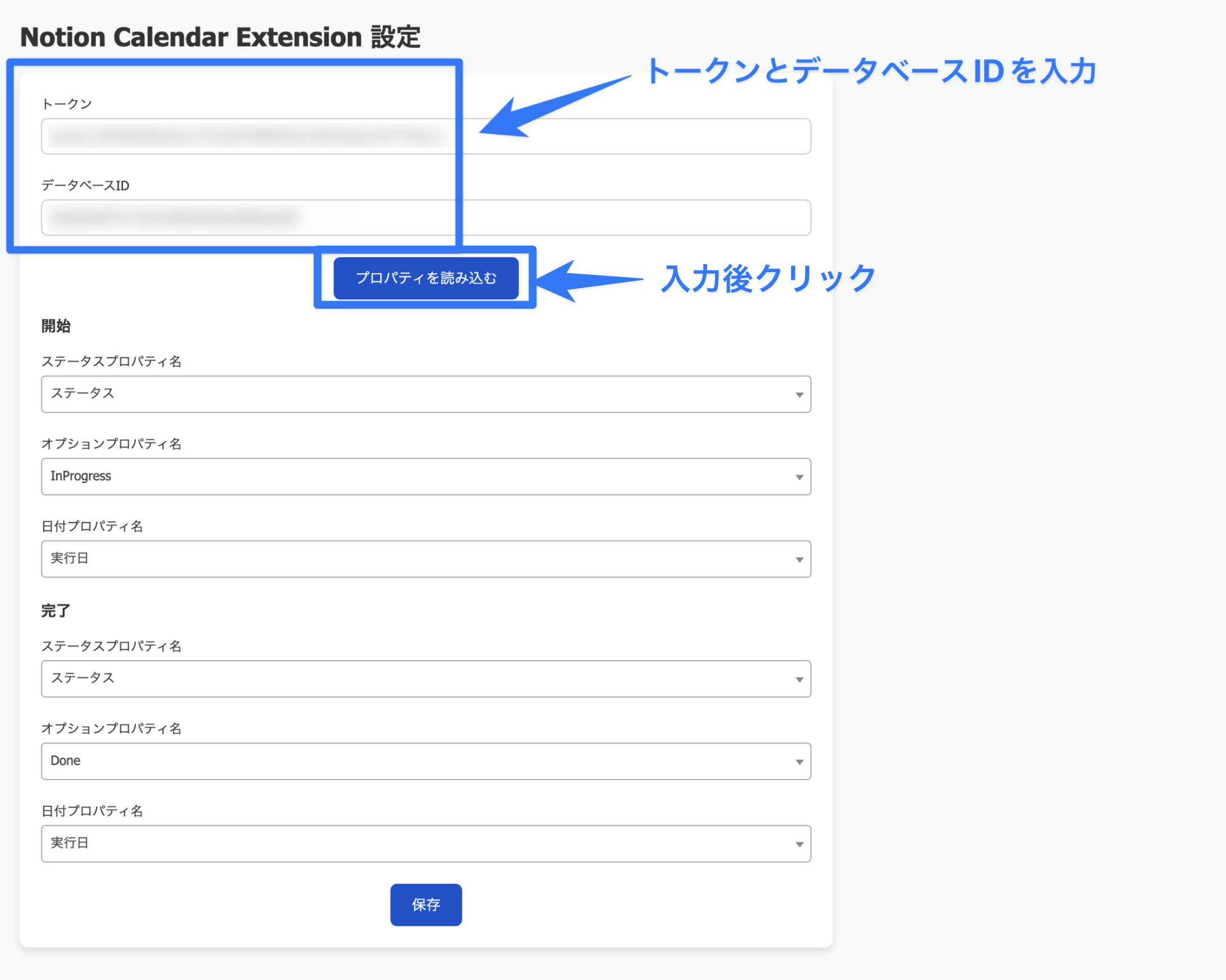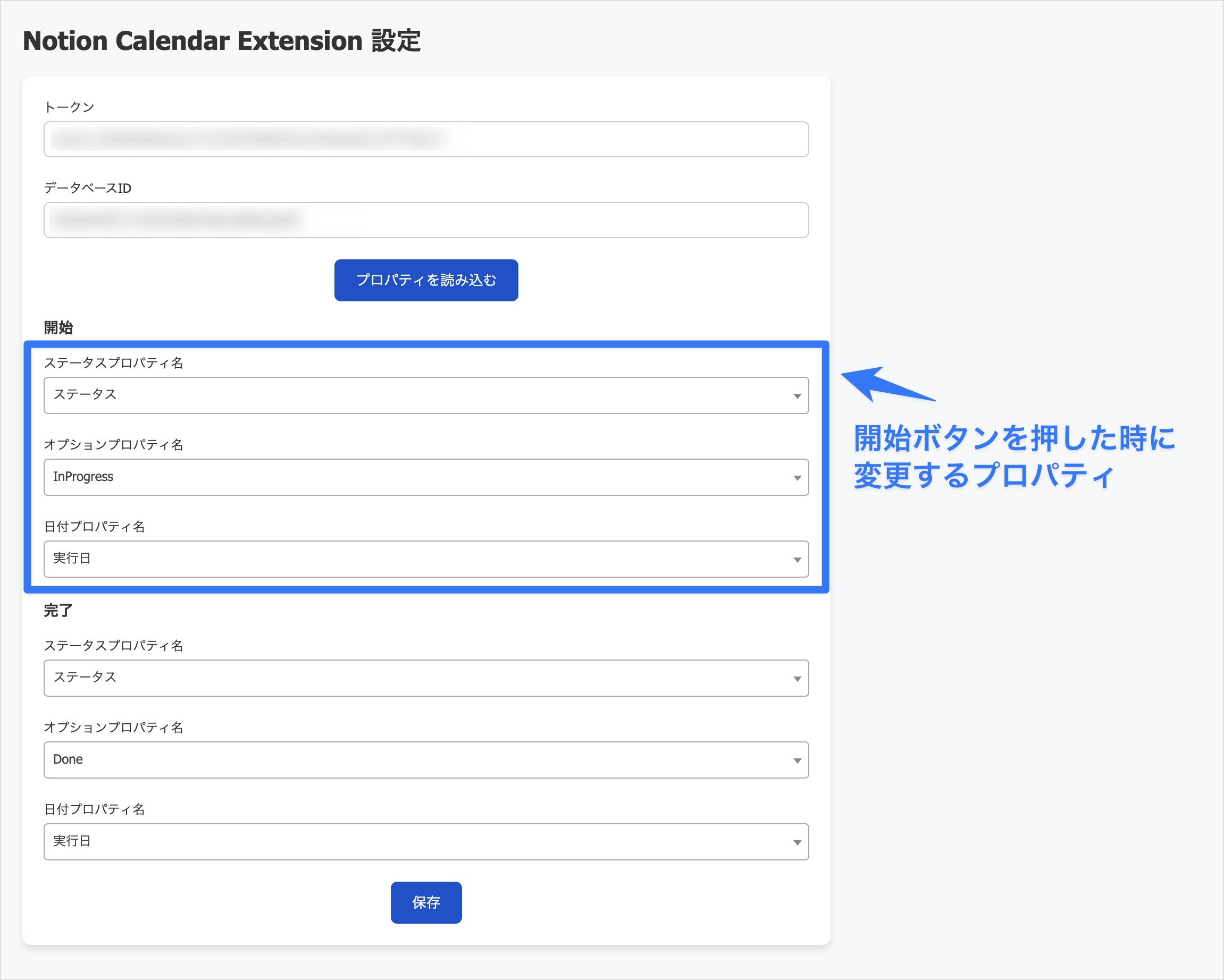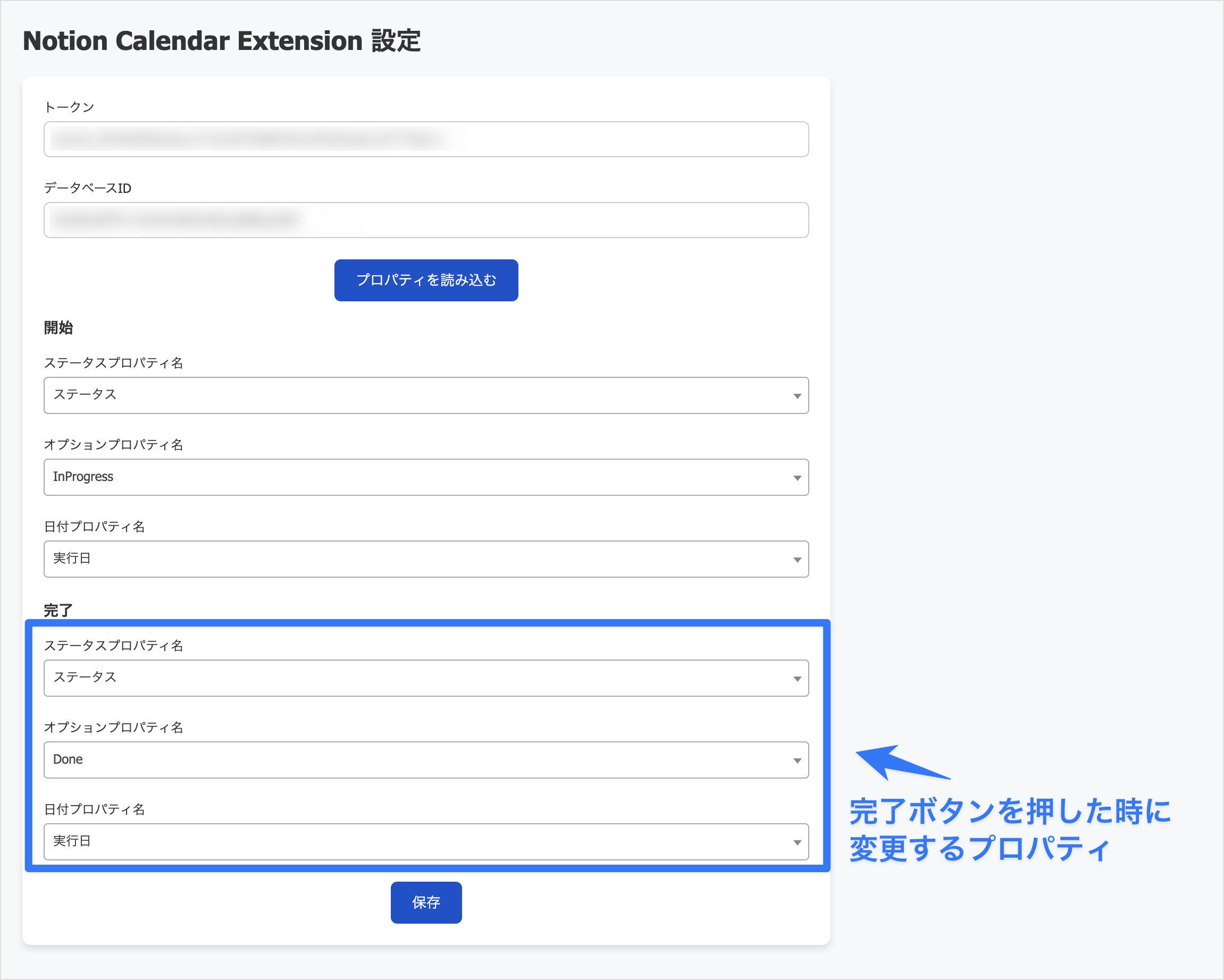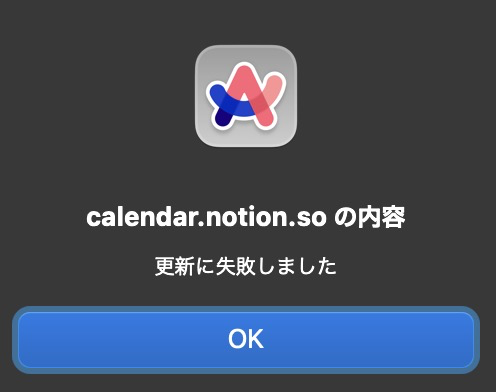前の記事
Notionカレンダーからワンクリックでタスクの開始・完了ができる拡張機能を開発しました【TTNC (Task Tracker by Notion Calendar)】
こんにちは、円谷(Tsuburaya)です。Notion アンバサダーをしつつ、 Fast Notion など Notion をより便利に使うためのサードパーティ製のアプリを個人開発しています。
2024年7月に「 TTNC (Task Tracker by Notion Calendar) 」という Chrome 拡張機能を開発しました。このアプリ、プロトタイプ自体は4月頃には動くものは完成していたのですが、個人での試運用を3ヶ月間続け、ようやく世の中に出しても大丈夫なクオリティかなと判断してリリースすることにしました。
2024年4月のツイート
Notion 公式アンバサダー / 株式会社 TEMP 代表
TTNC は限定公開の Chrome 拡張機能となっています。Chrome Web ストアで検索してもヒットしないのでご注意ください。
今回の記事では、この TTNC の使い方と初期設定方法について解説していきます。
タスク管理と時間管理の統合を目指す
タスク管理と時間管理の統合は、タスク管理マニアの中でも永遠の課題です。
僕は Notion を使ったタスク管理を3年以上継続しており、タスク管理の型に関しては GTD をベースにした変わらない運用をずっと続けているのですが、時間管理との統合に関してはこれといった最適解が出せないまま過ごしてきていました。
など、自分を実験台にして、今までにさまざまな試行錯誤を重ねてきました。他にも Toggl Track との API 連携を試みたり、 Notion のタイムラインビューで一日の行動ログを可視化 したりと、さまざまな手法を試してはきたものの「自分は使えるけど、設定や運用が煩雑で、他の人にオススメできるクオリティではない」と感じていました。
Notion 上での終了時間の入力が手間
試行錯誤が必要だった最も大きな要因は Notion での終了時間の入力です。
タスクの時間管理をする上では、基本的には Notion 上でタスクの時間を管理する1つのプロパティに対し、開始時刻と終了時刻を入力する必要があります。
開始時刻に関しては、ボタンを準備すればワンクリックで入力することができるのですが、終了時刻の入力はボタンではできません。Notion API の仕様上、外部ツールと連携させないと実現することができず、終了時刻の入力には日付のプロパティを直接入力する必要があります。
手入力で終了時刻を入力しようとすると、煩雑なクリック操作が必要で、Notion 上からタスクが完了するたびに終了時刻を何クリックもして入力するのは、工数の面で現実的な運用ではありません。
Notion 公式アンバサダー / 株式会社 TEMP 代表
開始と終了のプロパティを分けたり、関数で表現しようとしてしまうと、他アプリケーション(Notion カレンダー)との統合がうまく行かなくなってしまうという、別の課題が発生してしまいます。
Notion カレンダー上ではステータスの変更ができない
Notion だと終了時刻の入力に工数がかかるという課題を、Notion カレンダーは解決してくれました。カレンダー上の直感的なユーザーインターフェイスのおかげで、開始時刻・終了時刻を素早く操作することが可能です。もちろん、時刻の手入力も可能です。
しかし、Notion カレンダー上では現在のタスクの状態を表示することはできても、更新することができません。Notion カレンダー上で更新できるのはあくまで「時間」と「予定(タイトル)」の情報だけであり、それ以外のプロパティを変更はできないのです。
僕が実現したいのは、Notion カレンダー上でシンプルに、
- タスク開始・終了時刻の入力
- ステータスの更新
の2つができることでした。このような課題を解決するために開発したのが 「 TTNC (Task Tracker by Notion Calendar) 」です。
TTNC の導入方法
TTNC はインストールするだけで、Notion カレンダー上にボタンが表示され、ワンクリックでタスクの開始時間と終了時間の記録、そしてタスクのステータスの更新が実現できます。
今まで何クリックも必要だった操作が不要になり、Notion カレンダーだけで手軽にタスク管理と時間管理を統合することが可能になりました。
TTNC の導入は5分程度で完了します。初期設定を一度してしまえば、半永久的にそのまま使うことができます。もちろん無料です。
STEP. 1 TTNC のインストール
STEP. 2 設定ボタンをクリック
STEP. 3 トークンとデータベース ID を入力
設定画面内で Notion API のトークンとデータベース ID を入力してください。入力が完了したら「プロパティを読み込む」ボタンをクリックしてください。
STEP. 4 プロパティを紐付け
STEP. 5 「開始」「終了」ボタンをクリック
タスクを開始する際には「開始」ボタンを押し、終了した際には「終了」ボタンを押してください。これで、タスクのステータスが自動で更新され、開始時刻と終了時刻が記録されます。
よくある質問 (FAQ)
Q1: TTNC をインストールする際に必要な設定は何ですか?
初期設定として、Notion のデータベース ID とトークンを入力する必要があります。これにより、TTNC が Notion カレンダーと連携できるようになります。
Q2: TTNC は無料で利用できますか?
はい、TTNCは無料でご利用いただけます。
Q3: 更新するとエラーが表示されることがあります
Q4: デスクトップアプリ版でも利用できますか?
TTNC は Chrome 拡張機能なのでデスクトップアプリ版では利用できません。
Q5: Google Chrome ではなく Arc でも利用可能ですか
利用可能です。Google Chrome もしくは Arc でインストールしてください。
開発者メッセージ
TTNC は Notion と Notion カレンダーのヘビーユーザーにとって、痒いところに手が届くような Chrome 拡張として発展させていきたいと思っています。
機能は盛り込みすぎず、シンプルな状態を保っておきたいと思ってますが、皆様からのフィードバックがあれば柔軟に対応し、より良いアプリに仕上げていきたいと思っていますので、応援よろしくお願いいたします。
ご意見・ご感想はぜひ X にて #TTNC を付けてご投稿ください。