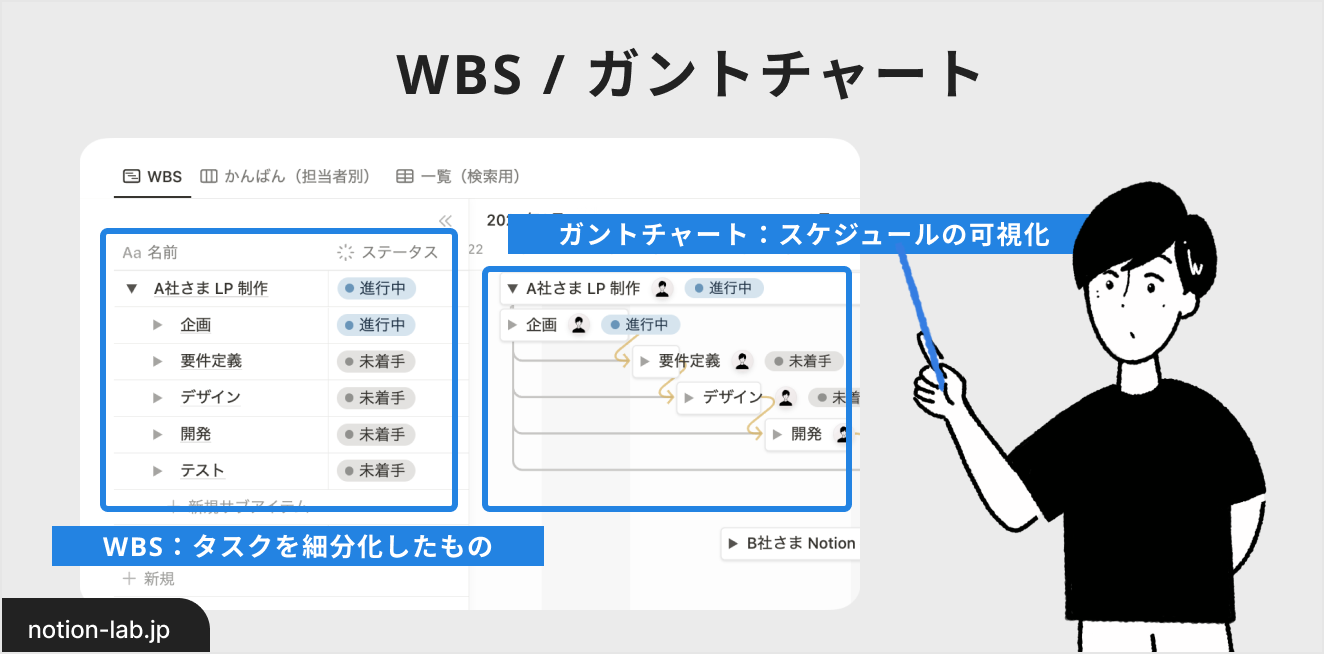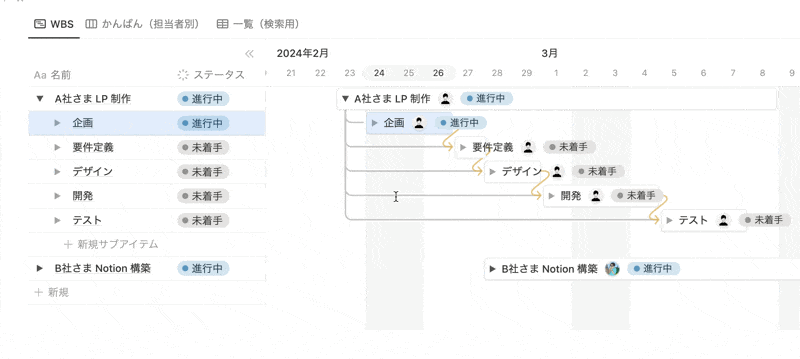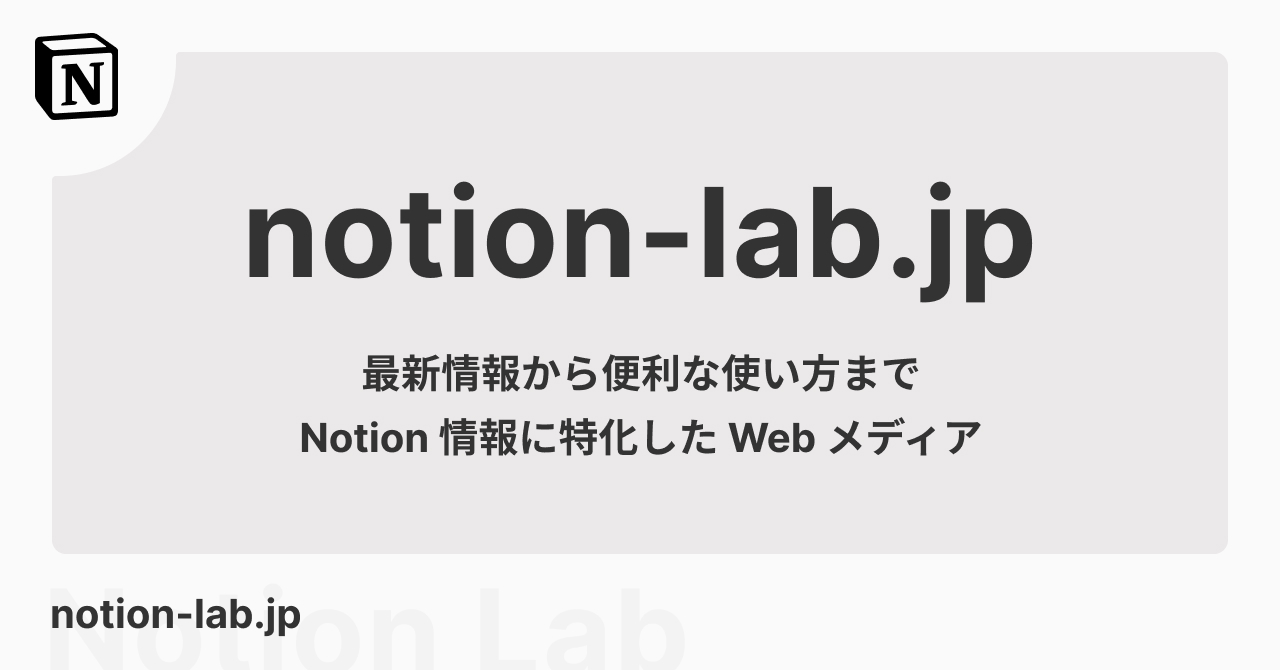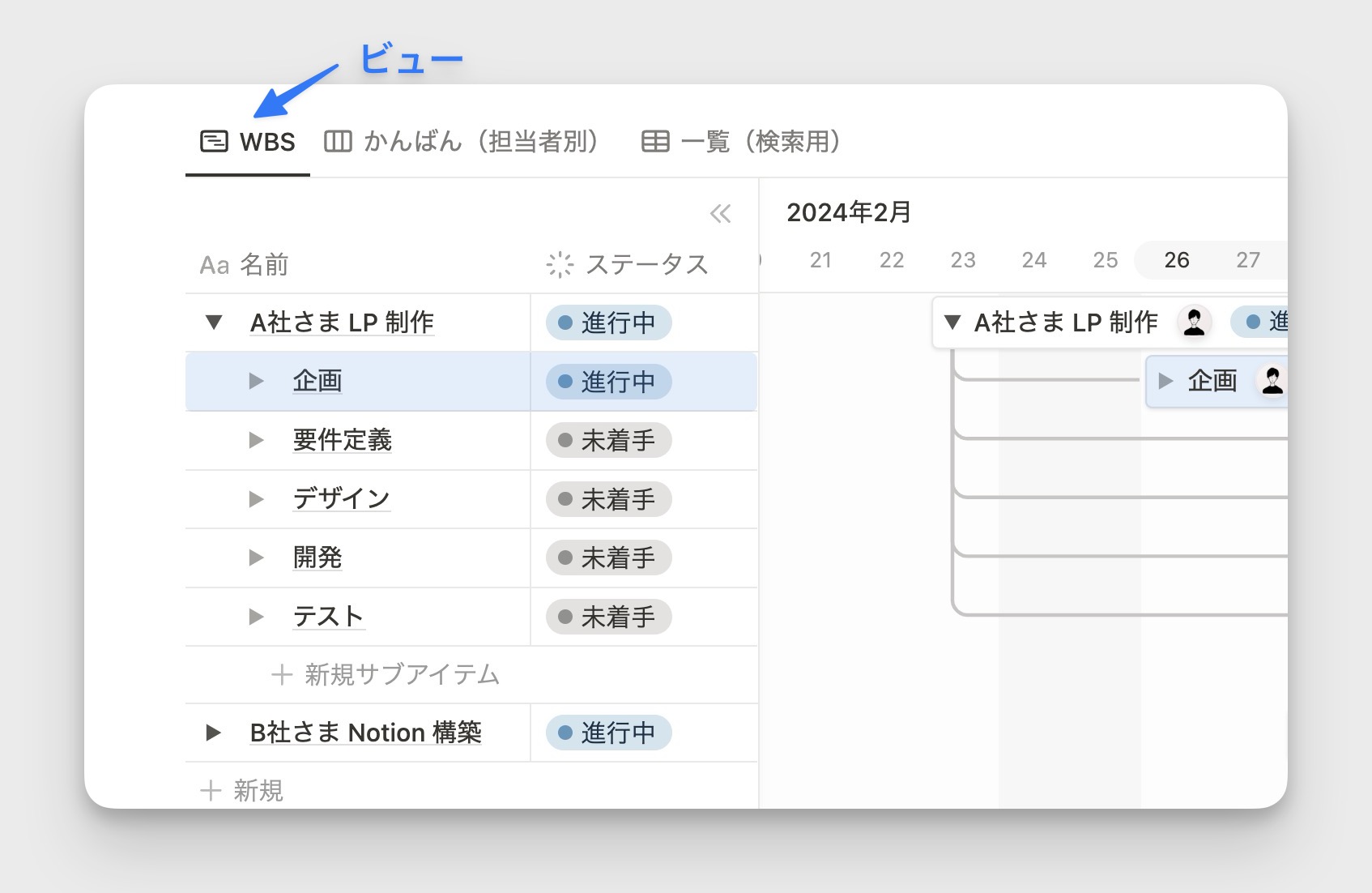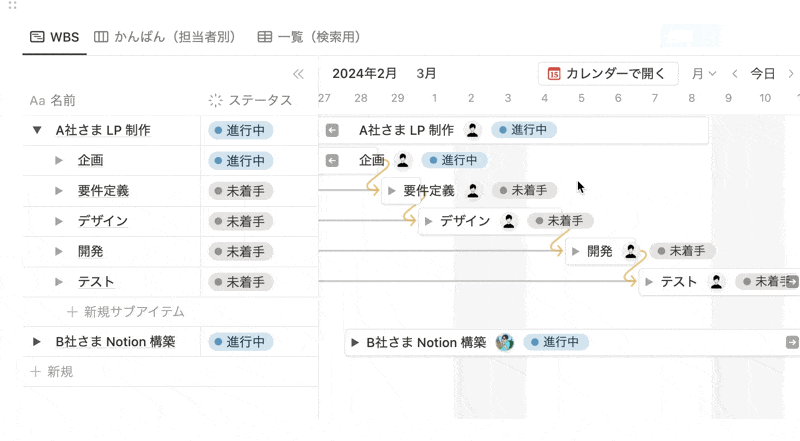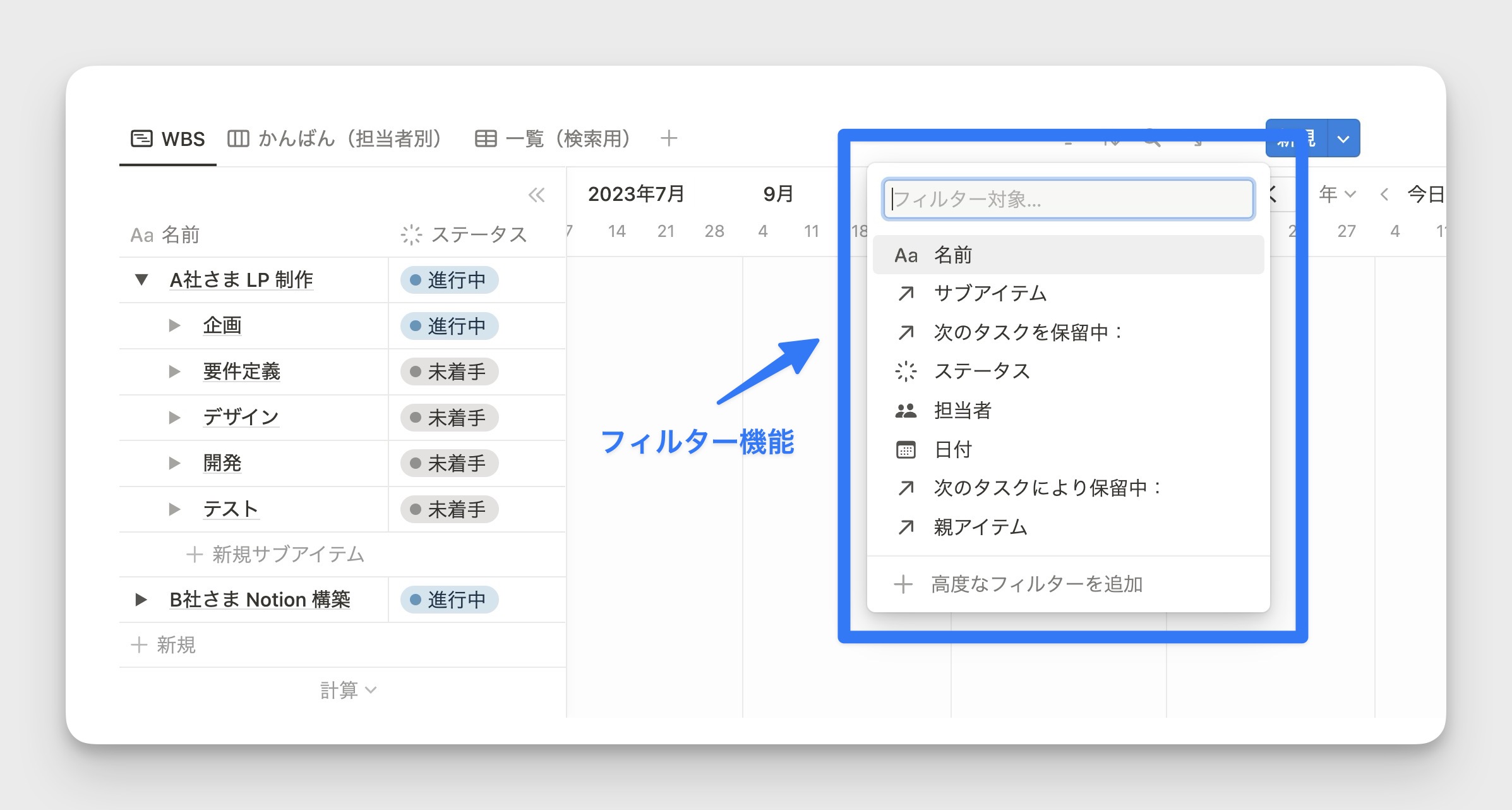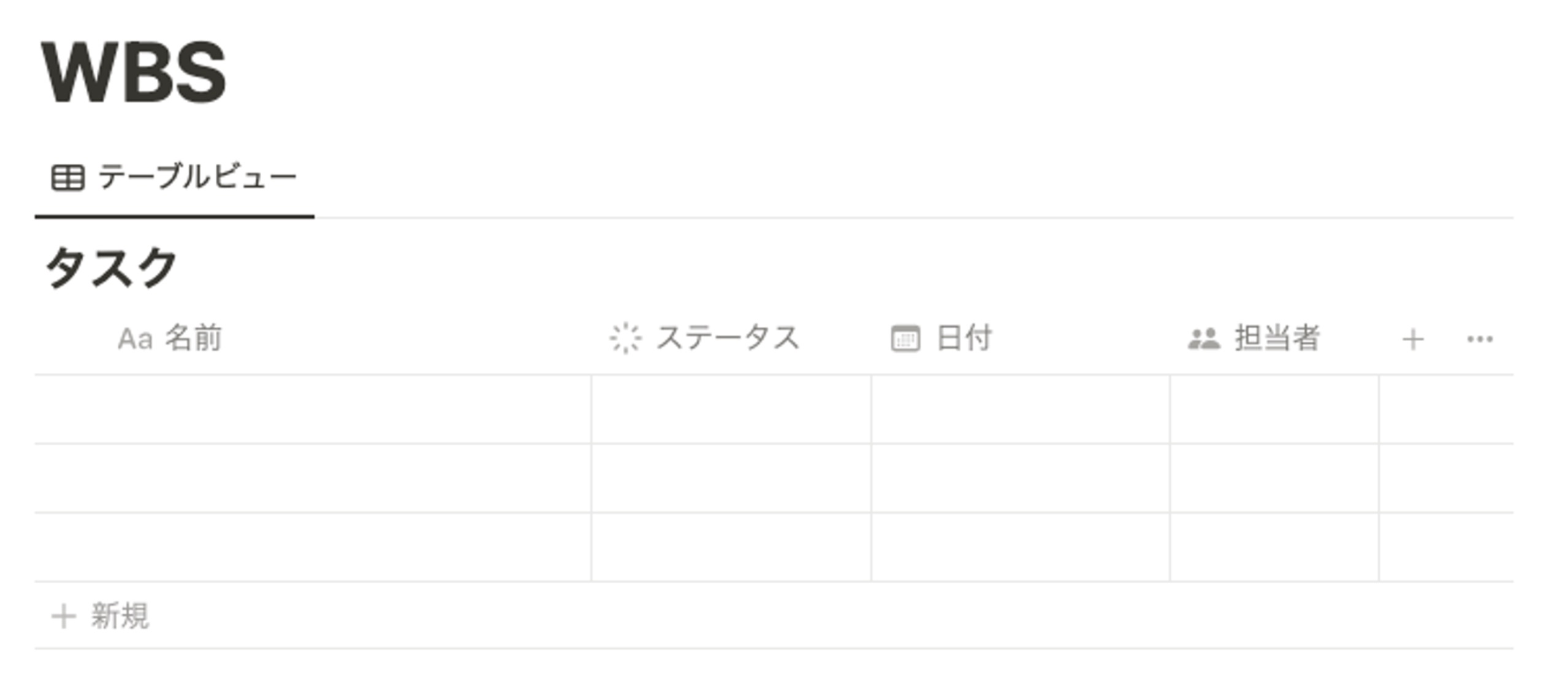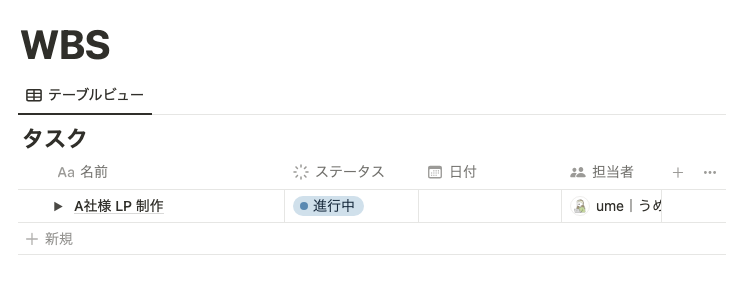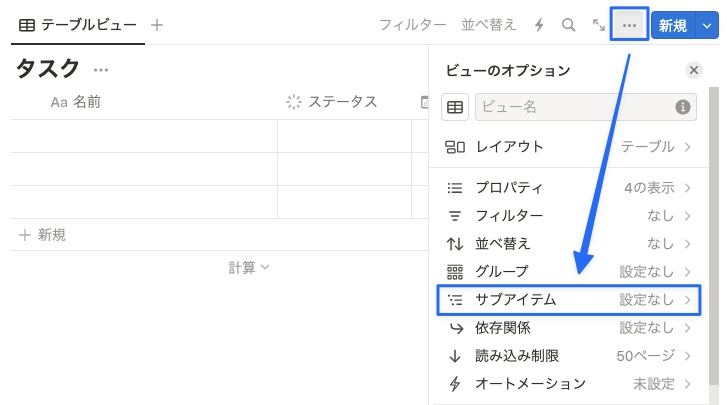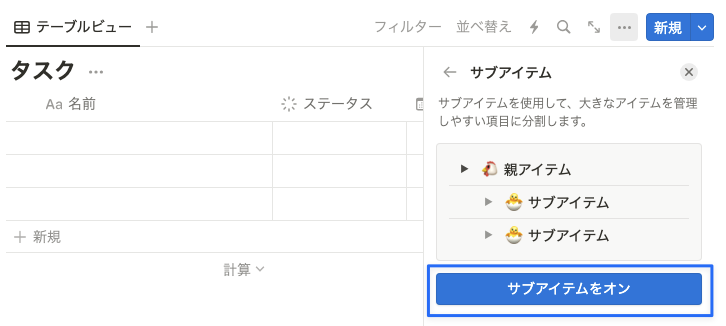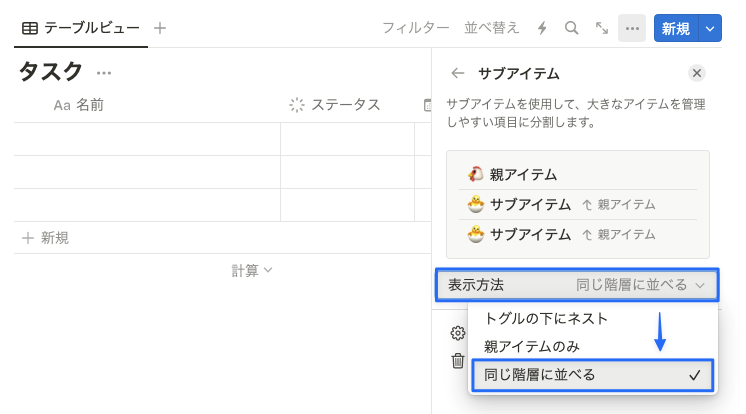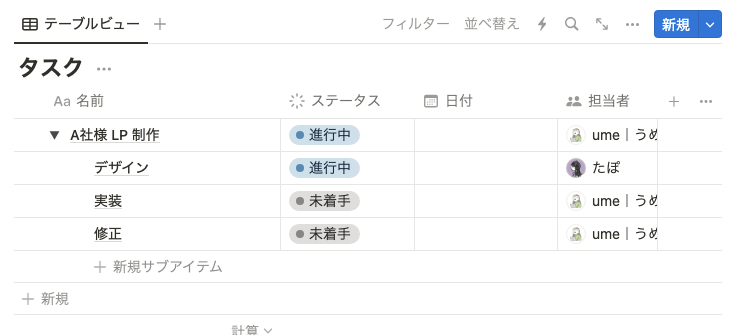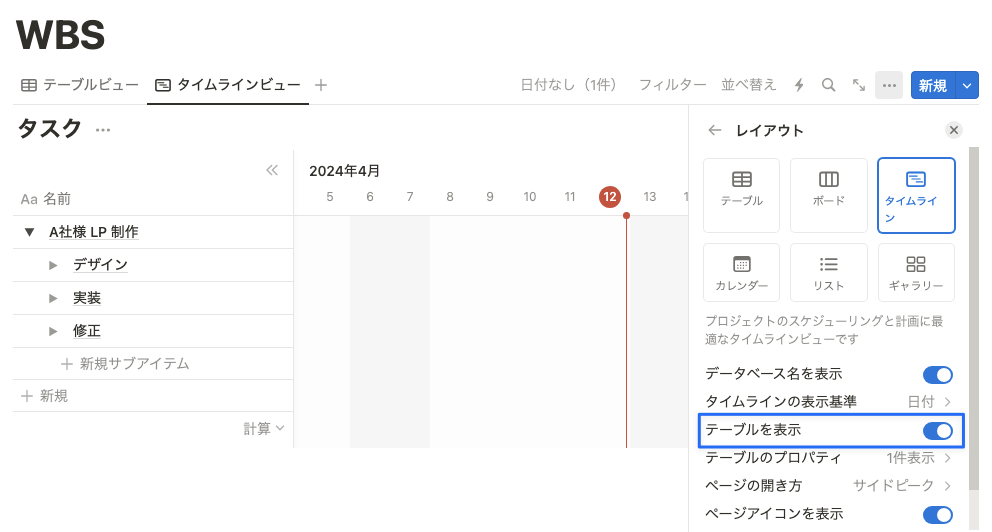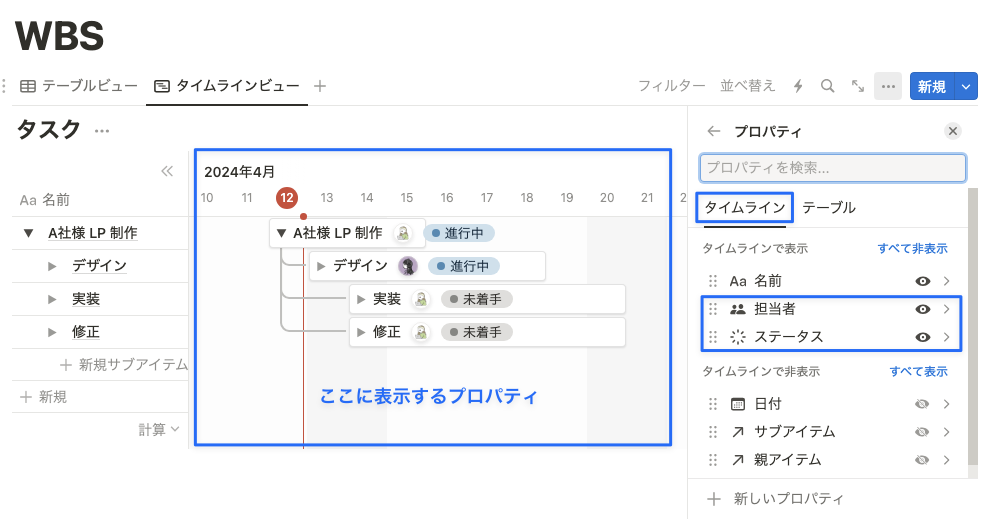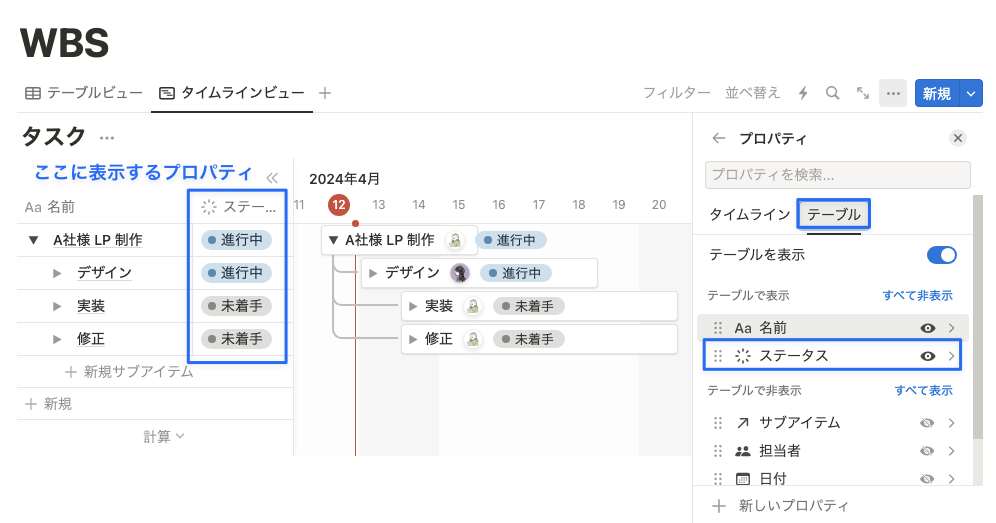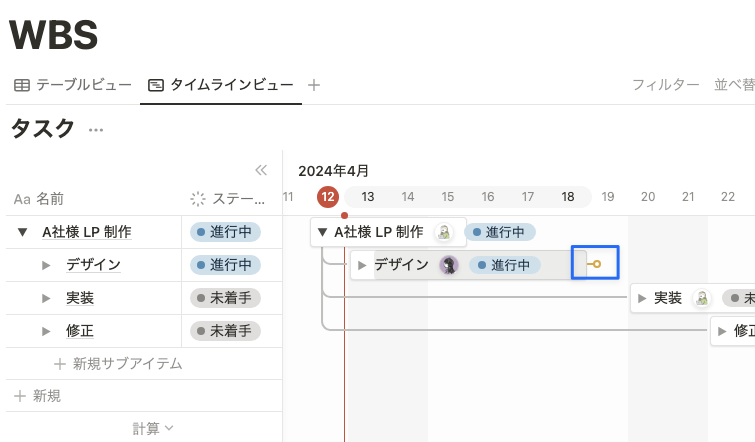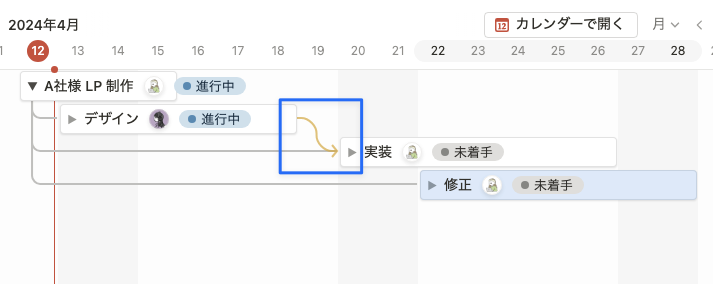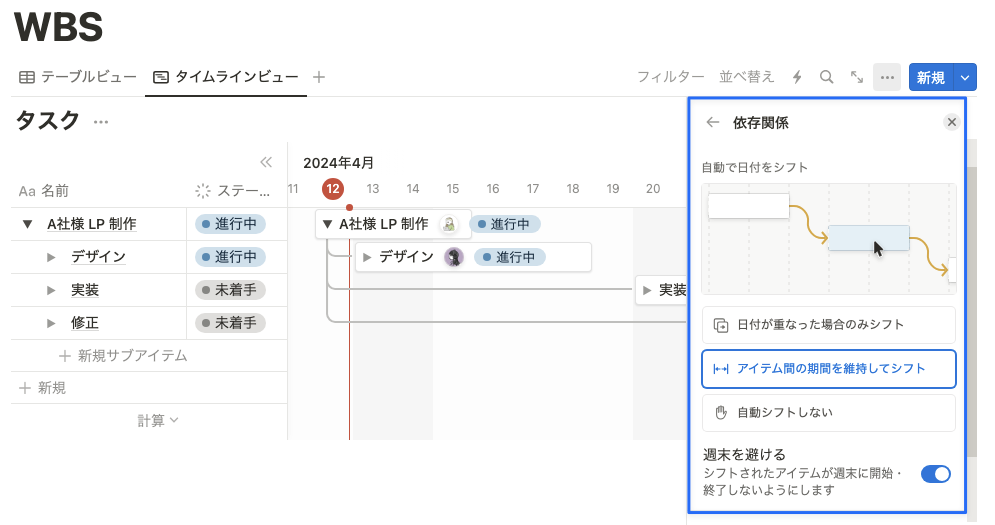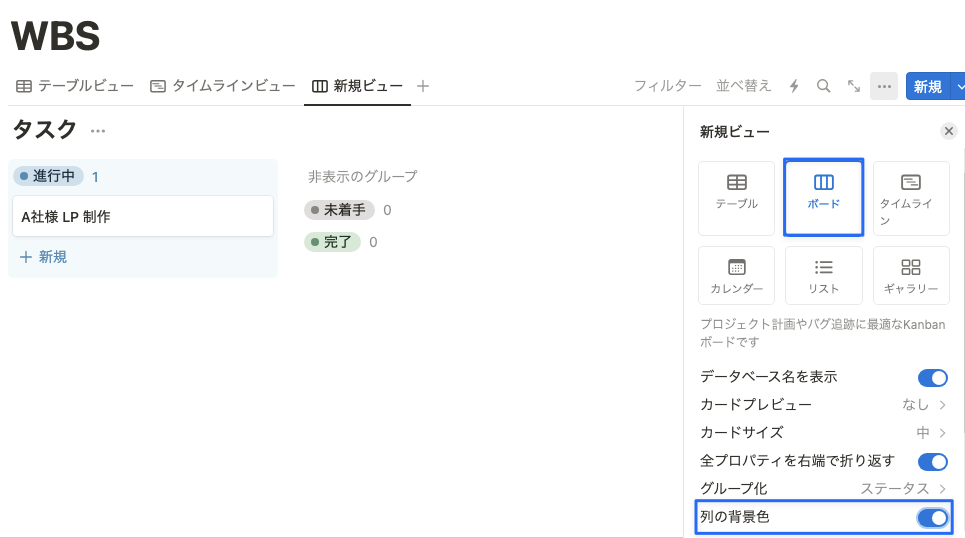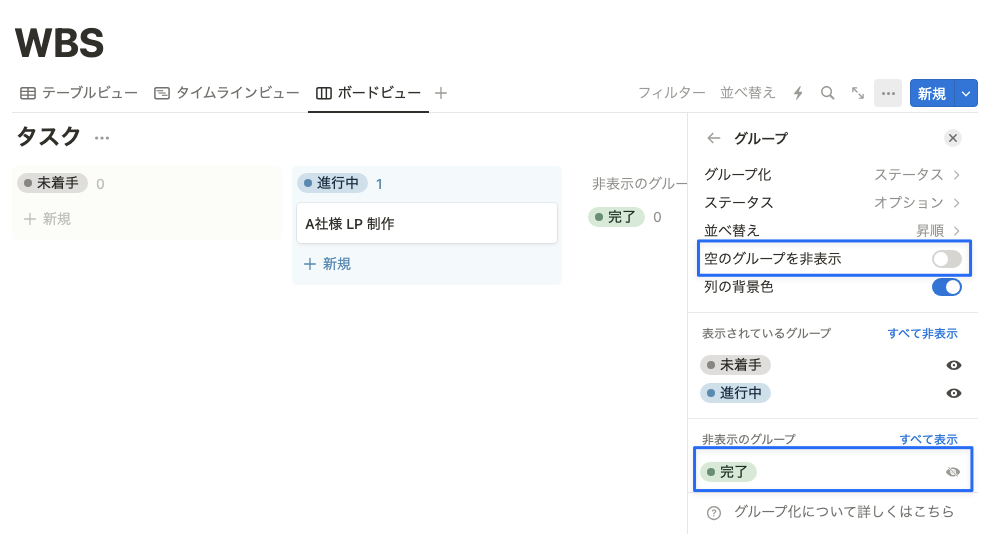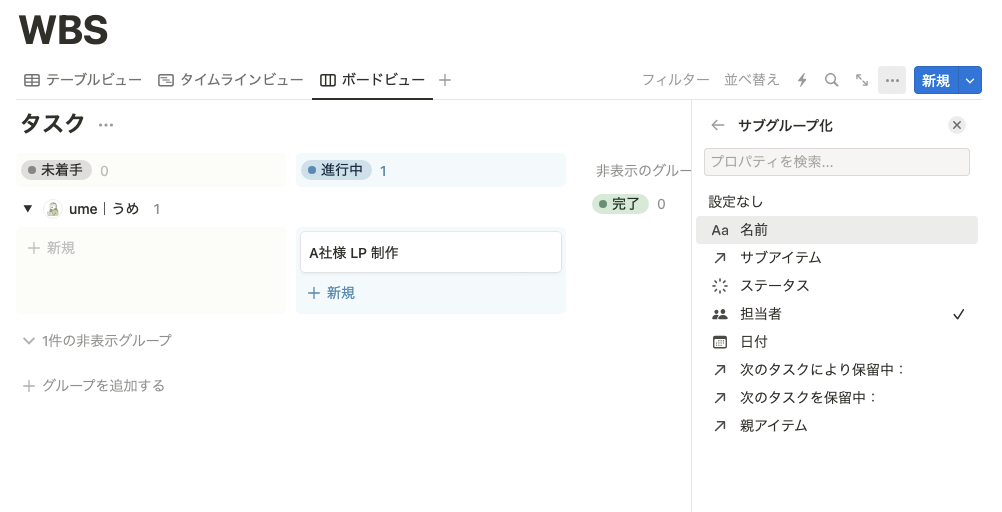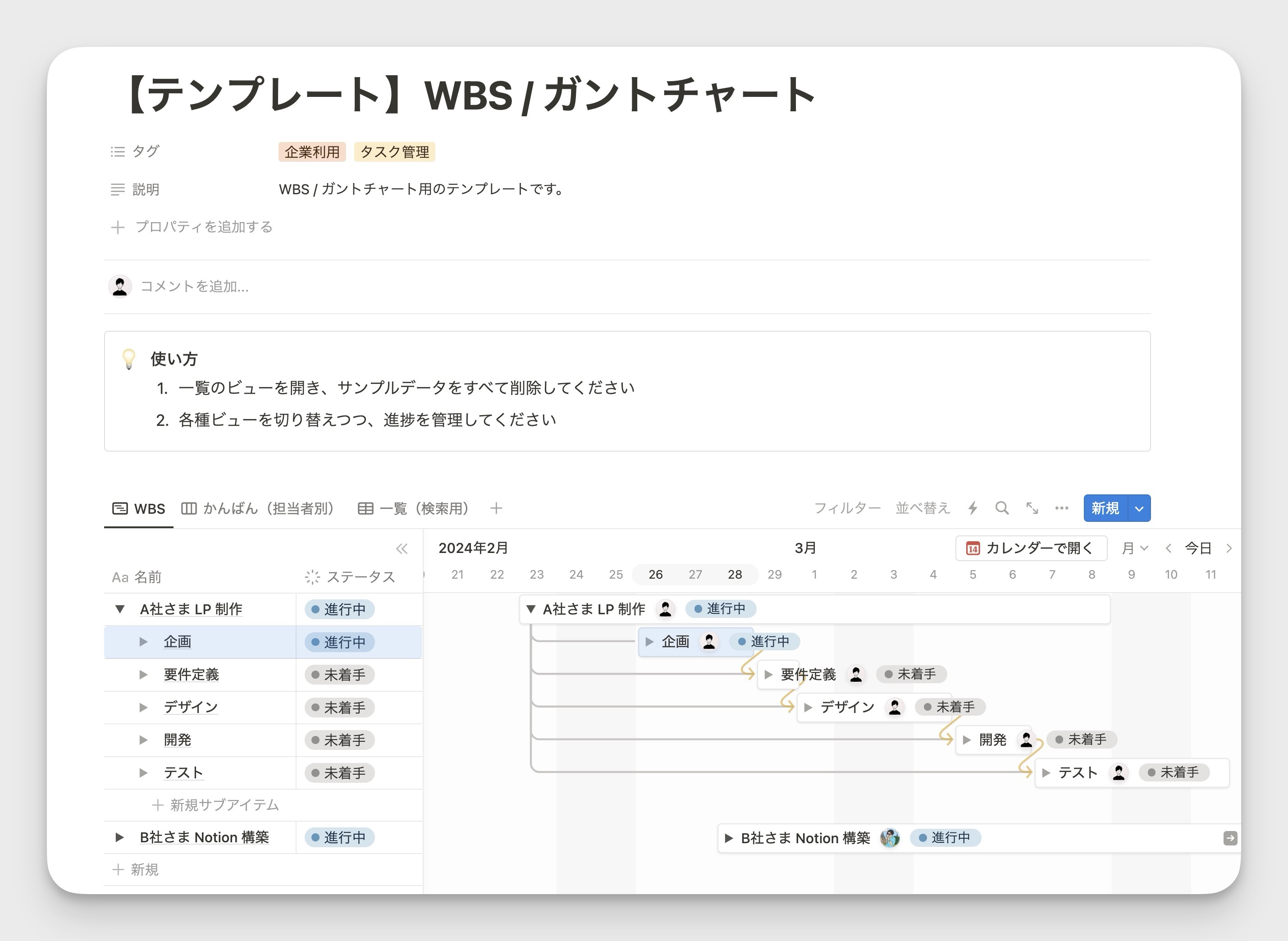前の記事
【無料テンプレ】Notionのガントチャート/WBSでプロジェクト管理する方法
プロジェクト管理において、 タスクの細分化とスケジュール決めは非常に重要です 。WBS とガントチャートは、組み合わせて使用することでプロジェクトをスムーズに進めることができるツールです。
この記事では、Notion を使って WBS とガントチャートを作成する方法を詳しく解説します。また、 記事の最後では、WBS とガントチャートが含まれたオリジナルの「プロジェクト管理テンプレート」を無料配布 します。
この記事でわかること
- WBS とガントチャートとは
- Notion で プロジェクト管理をするメリット
- Notion で WBS とガントチャートを作る方法
WBS とガントチャートとは?
WBS とは Work Breakdown Structure の略 で、プロジェクトを小さなタスクに分解し、階層構造で表現する手法です。プロジェクトの全体像を把握しやすくなり、タスク漏れを防ぐことができます。
例えば、「コーポレートサイト制作」というプロジェクトであれば「ワイヤーフレーム」「デザイン」「実装」などというタスクに分解することができます。
一方で、 ガントチャートは、プロジェクトのスケジュールを視覚的に表現するためのツール です。各タスクの開始日・終了日・期間・依存関係などを一目で確認できるため、スケジュール管理に役立ちます。
Notion 公式アンバサダー / 株式会社 TEMP 代表
1名で進めるプロジェクトであれば、タスクが実行できればどんなタスク管理手法を使っても良いと思います。一方で、 複数人でのプロジェクトにおいては、担当者の明確化や進捗状況の可視化をすることは必須 かなと考えています。
言った言わないの議論や、プロジェクトの炎上を避けるためにも、仕事を進める上で スケジュールを見える化し、プロジェクトメンバーに共有 しておくことをオススメしています。
Notionで作るガントチャートとExcel(スプレッドシート)の比較
ガントチャートは、Excel や Google スプレッドシートで作成されるケースが多いですが、Notion で作成することも可能です。Notion ならではのメリットを紹介します。
直感的に操作ができる
日付の変更をドラッグ&ドロップで行うことができます 。また、ステータス変更も数クリックで行うことができます。
ドキュメントと統合できる
Excel やスプレッドシートではドキュメント管理は別ツールと組み合わせることが必要ですが、Notion のデータベースは1つ1つのデータがページとして扱われる ので、1つのツールで進捗管理とドキュメント管理を行うことが可能です。
表示項目を自由に変更できる
Notion のデータベースワークスペース内のメンバーを選択して担当者としてアサインできたり、プロパティを自由に追加できます。 それぞれは「ビュー」という単位で保存することができる ので、業務に応じた様々なビューを準備しておくことで、スムーズに仕事を進めることができるようになります。
外部のメンバーにも簡単に共有できる
Notion の共有機能を利用することで、外部メンバーとも簡単に Notion ページを安全に共有することが可能です。この機能は 無料プランでも使用可能 です。
共有機能についての解説動画
Notion アンバサダーに聞く「Notion で WBS / ガントチャートを作るメリット」
Notion 公式アンバサダーのみきちさん・熊倉さんに Notion でガントチャートを作るメリットについて伺いました。
Notion 公式アンバサダー / Notion スクール運営
各工程の予定日数や繋がりを可視化することで全体像を把握でき、タスクの先延ばしを防ぐことができます。また、 月・年単位で表示することにより、どの時期にどのくらいのプロジェクトを抱えているかが一目でわかる ため、チームメンバーの業務量の調節にも役立っています。
Notion のタイムラインビューは、 表示する期間を「週」「月」「四半期」「年」など変更することが可能 です。また、これらの設定はビューに保存することができるため、毎回期間を切り替えずとも、よく使う期間を登録しておくことができます。
Notion 公式アンバサダー / いとなみ代表
エクセルで作っていたようなスケジュール表を一瞬で作り、担当者ごとにグループを分けたり、フィルターをかけて今必要な情報だけを俯瞰的に見ることが可能です。リソースの少ない小規模チームがサクッと動いていくのに適したツールだと感じています。
フィルタ機能で見たい情報のみを抽出することも可能です。特定のステータスのタスクや、自分にアサインしたタスクのみを表示したりすることが Notion だと簡単に作ることができるようになります。
Notion での WBS・ガントチャート作成手順
ここからは、 Notion で WBS とガントチャートを作成する方法について解説 します。
STEP 1. データベースを作成
スラッシュコマンド「/table」もしくは左の「+」ボタンからデータベースを作成し、ステータス・日付・担当者の3つのプロパティを設定しましょう。
なお、ステータスはデフォルトで「未着手」「進行中」「完了」が設定されています。
STEP 2. サブアイテム機能をオンにする
Notion には親子タスクを簡単に作ることができる「サブアイテム」機能があります。
データベース右上の「…」から「サブアイテム」を選択し、「サブアイテムをオン」をクリックします。この機能をオンにすることにより、親タスクの下に子タスクを作成できるようになります。
STEP 3. サブアイテム機能の表示方法を変更する
もう一度データベース右上の「…」から「サブアイテム」を選択し、表示方法を「同じ階層に並べる」に変更します。これで親子タスクを一覧で見ることができるようになります。
STEP 4. タイムラインビューの作成
データベース上部の「+」ボタンをクリックし、「タイムライン」を選択します。このとき「テーブルを表示」をオンにするとビューの左側にテーブルが表示されるので便利です。
Notion 公式アンバサダー / 株式会社 TEMP 代表
タイムラインビューを使う際はいつも「テーブルを表示」を ON にしています。デフォルトだとオフになっていて存在に気がついていない方も結構多いのですが、ON にすることで使い勝手が一気に上がります。オススメの設定です。
STEP 5. タイムラインビューで表示するプロパティを設定
データベース右上の「…」からプロパティをクリックします。プロパティ設定の「タイムライン」タブで「担当者」と「ステータス」をオンにします。
STEP 6. テーブルビューで表示するプロパティを設定
プロパティ設定の「テーブル」タブで「ステータス」をオンにします。テーブルビューはできるだけ幅を狭くしておくと、タイムラインの表示領域が広くなり見やすくなります。
STEP 7. タスクの依存関係の設定
ガントチャートの重要な要素である、タスクの依存関係を設定します。依存関係を設定したい先行タスク上にマウスをホバーすると、タスクの右側に矢印が表示されます。この矢印をクリックした状態で後続タスクにドラッグ&ドロップすると、線がつながり依存関係を設定できます。
STEP 8. 担当者別のボードビューの作成
複数のメンバーでプロジェクトを進めるときに便利なのが、メンバー別のタスク管理ビューです。作業状況を把握するために、担当者別のカンバンビューを作成します。
データベース上部の「+」ボタンをクリックし、「ボード」を選択します。このとき 「列の背景色」をオンにすると視認性が向上する のであわせて設定してみてください。
もう一度データベース右上の「…」から「グループ」をクリックします。「空のグループを非表示」をオフに、完了ステータスを非表示にします。
さらに「サブグループ」をクリックし、「担当者」を選択します。こうすることでステータス別かつ担当者別にタスクを管理できるようになります。
テンプレート配布(無料)
今回紹介した内容のテンプレートは LINE 公式アカウントで配布しています。 公式 LINE にて「ガントチャート12」と送信いただくことでテンプレートが配信 されます。
もし良ければダウンロードしてお使いください。
LINE の登録はこちらから → 友だち追加(無料)
まとめ
今回は、Notionで WBS とガントチャートを作成する方法を解説しました。
プロジェクトを成功に導くには、タスクの可視化とスケジュール管理が不可欠 です。Notion を活用することで、直感的な操作で効率よくプロジェクト管理ができます。
ぜひ、自社の業務にあった形でカスタマイズし、プロジェクトマネジメントのスキルアップを目指しましょう。
Notion 公式アンバサダー / 株式会社 TEMP 代表
組織によって最適な管理方法は異なります。テンプレートはあくまで雛形をして使用し、必要なプロパティやビューを調整してご利用ください。柔軟に調整できるのが Notion の大きなメリットの1つです。
Notion で WBS とガントチャートの作成する方法については YouTube 動画でも解説しています。ぜひご覧ください。